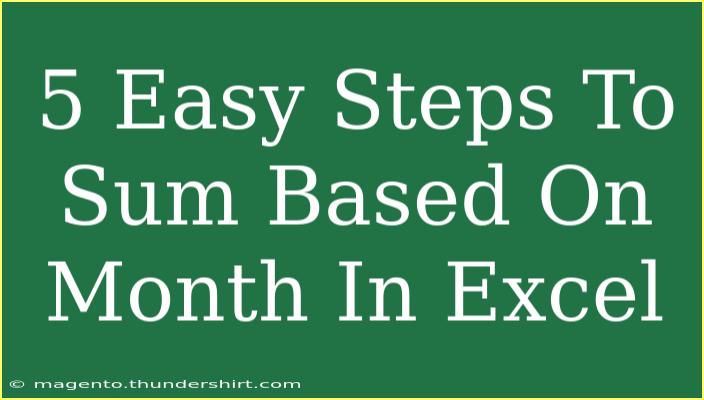When it comes to managing data in Excel, the ability to sum values based on months can be incredibly useful, especially for budgeting, sales tracking, or even personal finances. If you're looking to master this skill, you've come to the right place! Today, I'll walk you through five easy steps to sum values based on months in Excel, ensuring you can analyze your data effectively.
Step 1: Organize Your Data 📊
Before diving into the formulas, make sure your data is well-organized. Ideally, your data should have at least two columns: one for dates and another for the values you want to sum. Here’s a sample layout:
| Date |
Amount |
| 2023-01-15 |
200 |
| 2023-01-20 |
150 |
| 2023-02-15 |
300 |
| 2023-02-20 |
250 |
| 2023-03-01 |
400 |
Step 2: Use the SUMIFS Function
The SUMIFS function is a powerful tool in Excel that allows you to sum values based on multiple criteria. In this case, we want to sum based on the month. Here’s how you can do it:
-
Select a Cell for the Result: Choose a cell where you want to display the total for a specific month, let's say February.
-
Enter the SUMIFS Formula: In the selected cell, type the following formula:
=SUMIFS(B:B, A:A, ">=2023-02-01", A:A, "<=2023-02-28")
In this formula:
B:B is the range with the values to sum.A:A is the range with the dates.- The conditions are set to include all dates in February.
Step 3: Create a Dynamic Month Summation with EOMONTH
To make your month summation dynamic, you can utilize the EOMONTH function. This way, you won't have to change the formula for each month. Here’s how:
-
Create a Cell for Inputting the Month: For instance, cell D1 could be where you input the first day of the month (e.g., 2023-02-01).
-
Modify Your SUMIFS Formula:
=SUMIFS(B:B, A:A, ">="&D1, A:A, "<="&EOMONTH(D1, 0))
This formula will sum all amounts in column B for the month indicated in cell D1. Simply changing the date in D1 will automatically update your total.
Step 4: Format the Result to Make it Clear 💰
Once you have your totals, it's good practice to format them properly to enhance readability. You can do this by:
- Selecting the Result Cell.
- Right-clicking and Choosing Format Cells.
- Selecting Currency or Number from the categories.
This gives clarity to whoever reads the data, ensuring they understand the figures represent financial values.
Step 5: Troubleshooting Common Issues
Sometimes, you might encounter issues while summing values by month. Here are some common problems and their fixes:
-
Issue: Formula returns zero even with data.
- Solution: Double-check your date formats. Ensure they match across your data and formula.
-
Issue: You need to sum for multiple months.
- Solution: Copy the formula into additional cells, changing the input date accordingly, or use a pivot table for more flexibility.
-
Issue: The EOMONTH function doesn’t seem to work.
- Solution: Ensure you’ve entered it correctly, and the cell references in your formula point to the right data ranges.
Common Mistakes to Avoid
-
Incorrect Date Formats: Excel may not recognize dates if they’re formatted incorrectly, leading to errors in calculations.
-
Using Entire Columns: While using entire columns (like A:A) is convenient, it may slow down performance on large datasets. Instead, restrict your range if possible.
-
Not Checking Cell References: When dragging formulas, ensure your cell references adjust correctly unless using absolute references.
Practical Examples of Month Summation
To illustrate further, consider your sales data. Imagine you want to analyze your performance per month:
| Month |
Total Sales |
| January |
350 |
| February |
550 |
| March |
400 |
You can use the SUMIFS function in conjunction with dynamic referencing to generate these totals effectively.
<div class="faq-section">
<div class="faq-container">
<h2>Frequently Asked Questions</h2>
<div class="faq-item">
<div class="faq-question">
<h3>Can I sum based on year and month together?</h3>
<span class="faq-toggle">+</span>
</div>
<div class="faq-answer">
<p>Yes! You can adjust your SUMIFS function to include both year and month conditions for more precise calculations.</p>
</div>
</div>
<div class="faq-item">
<div class="faq-question">
<h3>What if my data spans multiple years?</h3>
<span class="faq-toggle">+</span>
</div>
<div class="faq-answer">
<p>You can still use the same approach, ensuring your date range in the SUMIFS covers the full period you want to analyze.</p>
</div>
</div>
<div class="faq-item">
<div class="faq-question">
<h3>Is there an easier way to visualize my monthly totals?</h3>
<span class="faq-toggle">+</span>
</div>
<div class="faq-answer">
<p>Absolutely! Creating a pivot table or using charts can provide a clearer visual representation of your monthly data.</p>
</div>
</div>
</div>
</div>
In conclusion, summing values based on months in Excel is an essential skill that can enhance your data analysis capabilities. By following the steps outlined above, you can efficiently organize and sum your data, avoiding common pitfalls along the way. Don’t hesitate to experiment with the techniques shared, and take your Excel skills to the next level.
<p class="pro-note">💡Pro Tip: Always back up your data before making significant changes to avoid losing important information!</p>