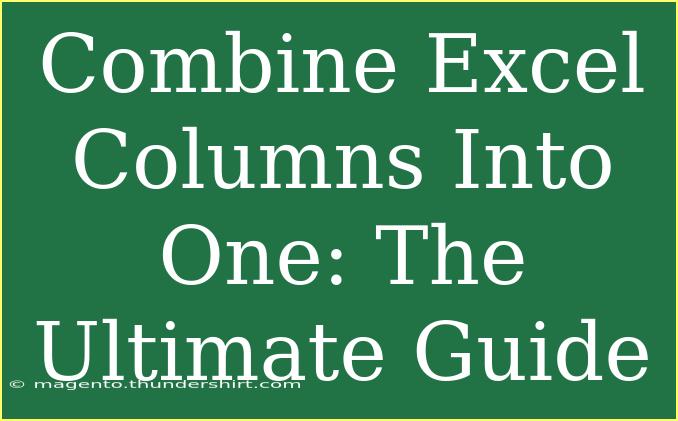Combining multiple columns into one in Excel can seem like a daunting task at first, but once you get the hang of it, you'll wonder how you ever managed without it! Whether you're cleaning up a messy dataset or preparing a report, knowing how to effectively merge columns is a skill that can save you time and enhance your productivity. Let’s dive into some helpful tips, shortcuts, and advanced techniques that will help you master this essential Excel function! 🚀
Why Combine Columns?
Combining columns is beneficial in various scenarios. Perhaps you have first names and last names separated into two columns, and you want to merge them into a single full name column. Or maybe you have multiple addresses scattered across different columns that you want to collate. Whatever the reason, combining columns can streamline your data, making it easier to analyze and present.
Simple Methods to Combine Columns in Excel
1. Using the CONCATENATE Function
One of the most straightforward ways to combine columns in Excel is to use the CONCATENATE function. This function allows you to join text from multiple cells into one. Here’s how you can use it:
Step-by-step guide:
- Select the cell where you want the combined text to appear.
- Enter the formula:
=CONCATENATE(A1, " ", B1)
- In this example,
A1 contains the first name, and B1 contains the last name. The " " adds a space between them.
- Press Enter. You’ll see the combined text displayed in your selected cell.
- Drag the fill handle down to apply the formula to other rows.
2. Using the Ampersand (&) Operator
Alternatively, you can use the ampersand (&) operator, which is often seen as more intuitive:
Steps:
- Select a cell where the combined text will be.
- Type the following formula:
=A1 & " " & B1
- Press Enter and use the fill handle to combine more rows.
3. Utilizing the TEXTJOIN Function (Excel 365 and Later)
If you're using Excel 365 or a newer version, the TEXTJOIN function is a game-changer. It allows you to combine text from multiple cells while also providing the option to skip empty cells.
Example:
- Select your target cell.
- Enter the formula:
=TEXTJOIN(" ", TRUE, A1:B1)
- Press Enter, and the combined text will appear!
| Method |
Formula Example |
Notes |
| CONCATENATE |
=CONCATENATE(A1, " ", B1) |
Good for basic text combination. |
| Ampersand (&) |
=A1 & " " & B1 |
More intuitive and quicker. |
| TEXTJOIN |
=TEXTJOIN(" ", TRUE, A1:B1) |
Best for combining multiple columns. |
<p class="pro-note">Pro Tip: Experiment with different delimiter characters like commas or semicolons to customize your combined output!</p>
Common Mistakes to Avoid
While combining columns may seem straightforward, there are common pitfalls that can lead to frustrating results. Here are some tips to help you steer clear of those mistakes:
- Leaving Out Delimiters: When combining names or addresses, be sure to include spaces or other delimiters to ensure readability.
- Forgetting to Drag the Formula: After writing the formula, remember to drag it down to apply it to all required cells.
- Using the Wrong Function: Be sure you're using a function or method that suits your specific version of Excel. Not all versions support all functions.
Troubleshooting Tips
Encountering issues while combining columns? Here are some troubleshooting techniques that can help resolve common problems:
- Check for Leading/Trailing Spaces: If you notice extra spaces in your combined results, use the
TRIM() function to clean them up before combining.
- Ensure Correct Cell References: Double-check that you are referencing the correct cells in your formulas.
- Empty Cells: If you have empty cells and want them included, consider using the
TEXTJOIN function, as it can automatically skip over these gaps.
<div class="faq-section">
<div class="faq-container">
<h2>Frequently Asked Questions</h2>
<div class="faq-item">
<div class="faq-question">
<h3>Can I combine more than two columns at once?</h3>
<span class="faq-toggle">+</span>
</div>
<div class="faq-answer">
<p>Yes! You can extend the CONCATENATE or TEXTJOIN functions to include as many columns as you need.</p>
</div>
</div>
<div class="faq-item">
<div class="faq-question">
<h3>What if my columns contain numbers?</h3>
<span class="faq-toggle">+</span>
</div>
<div class="faq-answer">
<p>You can still use the same methods to combine columns with numbers, just remember to convert them to text if needed using the TEXT function.</p>
</div>
</div>
<div class="faq-item">
<div class="faq-question">
<h3>Does Excel automatically update formulas?</h3>
<span class="faq-toggle">+</span>
</div>
<div class="faq-answer">
<p>Yes! If you change the data in the original cells, the formula will automatically update to reflect these changes.</p>
</div>
</div>
</div>
</div>
It’s clear that combining columns in Excel isn’t just a helpful trick; it’s an essential skill that can greatly enhance your data management and presentation abilities. By utilizing functions like CONCATENATE, using the ampersand operator, or taking advantage of the TEXTJOIN function, you can quickly merge information into a single, coherent format.
Now it’s your turn to practice! Don’t hesitate to explore more tutorials to refine your Excel skills and unlock even greater productivity.
<p class="pro-note">🌟 Pro Tip: Always backup your data before making large changes to avoid unintended losses!</p>