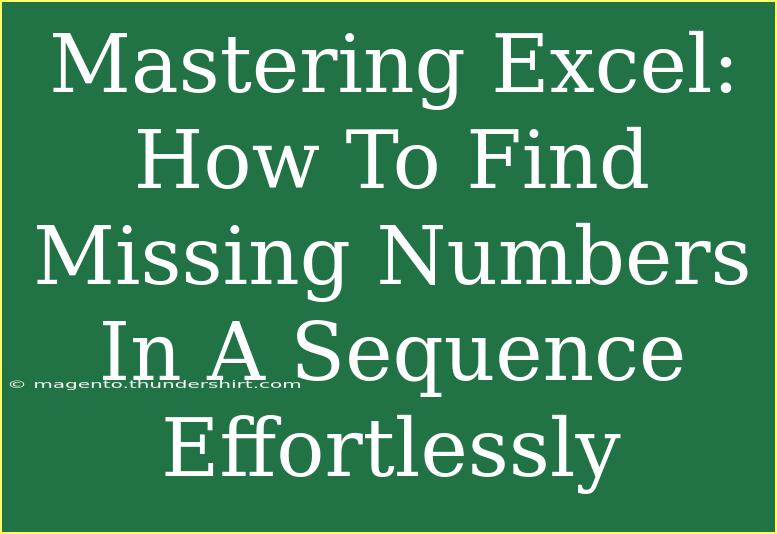Finding missing numbers in a sequence can seem daunting, but with the right techniques in Excel, you can do it effortlessly! Whether you’re dealing with large datasets or just a few numbers, mastering this skill can save you time and reduce errors in your work. In this guide, we will dive into practical methods, shortcuts, and advanced techniques to help you find missing numbers like a pro. Let’s get started! 🚀
Understanding Sequences
A sequence is simply an ordered list of numbers. You might encounter this in various contexts, such as inventory management, data analysis, or financial calculations. Missing numbers can disrupt data integrity and affect your outcomes, so identifying them is crucial.
Common Scenarios for Missing Numbers
- Sales Data: A sales record with missing transaction IDs.
- Inventory Lists: Products that are out of stock but still listed.
- Data Entry Errors: Mistakes when entering numbers manually.
By understanding where missing numbers may occur, you’ll be better equipped to handle them.
Methods to Find Missing Numbers in Excel
Let’s explore several methods that you can apply in Excel to find those elusive missing numbers.
Method 1: Using Conditional Formatting
This method allows you to visually highlight missing numbers in your sequence.
-
Select Your Data:
Start by highlighting the range of numbers in your Excel sheet.
-
Open Conditional Formatting:
Go to the Home tab and click on Conditional Formatting.
-
Choose New Rule:
Select New Rule from the drop-down menu.
-
Use a Formula to Determine Which Cells to Format:
In the new window, choose “Use a formula to determine which cells to format.”
-
Enter Your Formula:
For example, if your data is in column A (A1:A20), enter:
=ISERROR(MATCH(ROW(A1), A$1:A$20, 0))
This checks for rows in the specified range that aren’t matched.
-
Format as Desired:
Choose a format (like a fill color) to highlight the missing numbers and click OK.
Method 2: Using the IF and ISERROR Functions
You can create a formula that flags missing numbers directly in the adjacent column.
-
Create a Helper Column:
If your sequence starts at A1, go to B1 and enter the following formula:
=IF(ISERROR(MATCH(ROW(A1), $A$1:$A$20, 0)), "Missing", "")
This will display “Missing” next to any number not found in the range.
-
Drag to Fill:
Drag the fill handle down to copy the formula through your desired range.
Method 3: Using the COUNTIF Function
The COUNTIF function can help you count how many times a number appears in your sequence.
-
Add a New Column:
Next to your sequence (in column B), enter the following formula in B1:
=COUNTIF(A$1:A$20, ROW(A1))
-
Analyze the Results:
Any resulting value of 0 means that the corresponding number is missing from your sequence.
Method 4: Creating a Custom VBA Macro
If you’re familiar with VBA, you can create a custom macro to automatically find and list missing numbers.
-
Open the VBA Editor:
Press ALT + F11 in Excel.
-
Insert a New Module:
Right-click on any of the items in the project explorer and select Insert > Module.
-
Copy and Paste the Following Code:
Sub FindMissingNumbers()
Dim rng As Range
Dim i As Integer
Dim missingNumbers As String
Set rng = Range("A1:A20") ' Change to your range
For i = Application.WorksheetFunction.Min(rng.Value) To Application.WorksheetFunction.Max(rng.Value)
If Application.WorksheetFunction.CountIf(rng, i) = 0 Then
missingNumbers = missingNumbers & i & ", "
End If
Next i
MsgBox "Missing numbers: " & Left(missingNumbers, Len(missingNumbers) - 2)
End Sub
-
Run Your Macro:
Close the VBA editor and run the macro to see a message box with all the missing numbers.
Table of Methods
Here’s a summary of the methods discussed above for quick reference:
<table>
<tr>
<th>Method</th>
<th>Description</th>
<th>Skill Level</th>
</tr>
<tr>
<td>Conditional Formatting</td>
<td>Visually highlights missing numbers.</td>
<td>Beginner</td>
</tr>
<tr>
<td>IF and ISERROR</td>
<td>Flags missing numbers directly in the sheet.</td>
<td>Beginner</td>
</tr>
<tr>
<td>COUNTIF</td>
<td>Counts occurrences of each number.</td>
<td>Intermediate</td>
</tr>
<tr>
<td>Custom VBA Macro</td>
<td>Automates the process of finding missing numbers.</td>
<td>Advanced</td>
</tr>
</table>
Common Mistakes to Avoid
When using Excel to find missing numbers, it’s easy to fall into a few common traps. Here’s what to watch out for:
-
Incorrect Range Selection:
Always double-check that you’re referencing the correct range in your formulas and functions.
-
Forgetting to Drag Formulas Down:
After entering a formula, ensure you drag it down to apply it to other cells, or you may miss identifying additional missing numbers.
-
Not Checking for Duplicates:
If your sequence contains duplicates, the results may not accurately represent which numbers are missing.
-
Ignoring Data Formatting:
Ensure that your data is formatted consistently. Mixed data types can lead to incorrect results.
Troubleshooting Issues
If you run into problems while attempting to find missing numbers, here are a few troubleshooting tips:
- Formula Errors: If Excel displays an error, check the formula syntax. Missing parentheses or incorrect function names can lead to errors.
- Hidden Rows: Sometimes, missing numbers may not appear because rows are hidden. Check for any filters or hidden data.
- Data Integrity: Ensure your data is complete and hasn’t been altered inadvertently.
<div class="faq-section">
<div class="faq-container">
<h2>Frequently Asked Questions</h2>
<div class="faq-item">
<div class="faq-question">
<h3>How do I highlight missing numbers quickly?</h3>
<span class="faq-toggle">+</span>
</div>
<div class="faq-answer">
<p>You can use Conditional Formatting to quickly highlight missing numbers in your dataset. It visually marks the cells for easy identification.</p>
</div>
</div>
<div class="faq-item">
<div class="faq-question">
<h3>What if my sequence is not continuous?</h3>
<span class="faq-toggle">+</span>
</div>
<div class="faq-answer">
<p>Ensure you check all numbers between the minimum and maximum values of your sequence, as any gaps will show as missing.</p>
</div>
</div>
<div class="faq-item">
<div class="faq-question">
<h3>Can I automate finding missing numbers?</h3>
<span class="faq-toggle">+</span>
</div>
<div class="faq-answer">
<p>Yes! You can write a VBA macro to automate the process of finding and listing missing numbers from your sequence.</p>
</div>
</div>
</div>
</div>
Finding missing numbers in a sequence may seem challenging, but with these methods and techniques, you can simplify the process and ensure your data remains accurate. Remember that practice makes perfect; the more you work with these Excel tools, the easier they will become. Don't hesitate to explore other related tutorials to expand your skills and confidence in Excel. Happy Excel-ing! 🎉
<p class="pro-note">🌟Pro Tip: Regularly practice these techniques to enhance your Excel proficiency and improve your data handling skills!</p>