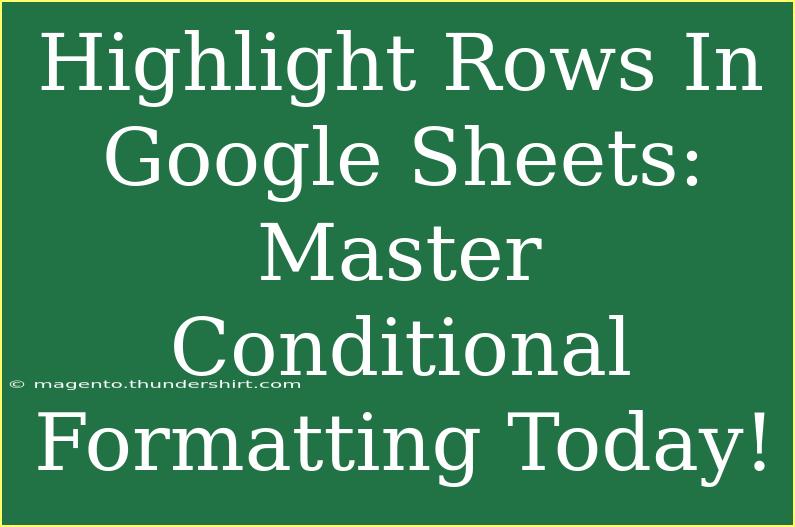If you're looking to make your data stand out in Google Sheets, one of the best tools at your disposal is conditional formatting. Whether you're analyzing financial data, tracking project progress, or just organizing your personal to-do list, mastering conditional formatting can enhance both the aesthetic and functional aspects of your spreadsheets. 🌟 In this guide, we'll explore helpful tips, advanced techniques, common pitfalls, and how to troubleshoot issues, ensuring you harness the full power of conditional formatting to highlight rows effectively.
What Is Conditional Formatting?
Conditional formatting allows you to change the appearance of a cell or a range of cells based on certain conditions you set. For instance, you can make all cells that contain a specific value turn red, or highlight an entire row based on the value of one cell in that row. This is incredibly useful for quickly identifying trends, outliers, or critical information in your data.
How to Highlight Rows Based on a Cell Value
Highlighting entire rows based on a single cell's value can help you visualize patterns or priority levels at a glance. Here's how to do it step-by-step:
Step 1: Select Your Data
- Open your Google Sheets document.
- Click and drag to select the range of rows you want to apply conditional formatting to.
Step 2: Access Conditional Formatting
- Click on Format in the menu bar at the top.
- Select Conditional formatting from the dropdown menu.
Step 3: Set Up the Formatting Rules
- In the conditional formatting sidebar, under Format cells if, select Custom formula is from the dropdown.
- Now, enter a formula that specifies which rows to highlight. For example, if you want to highlight rows where column A contains the word "Urgent," you would use the formula:
=$A1="Urgent"
- Important: Make sure the row number in the formula corresponds to the first row of your selected range.
Step 4: Choose Your Formatting Style
- Next, select the formatting style you'd like to apply. This could be a background color, text color, or a combination of both.
- Click on Done to apply your formatting rules.
Step 5: Review Your Results
- Your rows should now be highlighted based on the condition you set. Adjust the formatting or conditions as necessary until you're satisfied with the appearance.
<p class="pro-note">✨ Pro Tip: Experiment with different colors and styles to find a format that is both attractive and easy to read!</p>
Tips and Shortcuts for Advanced Users
Once you've got the basics down, here are some advanced techniques to get more out of conditional formatting:
Use Multiple Conditions
You can apply multiple conditional formatting rules to the same range. For example, you can highlight one color for "Urgent" and another for "Completed." Just repeat the steps above for each new condition.
Relative vs. Absolute References
Understanding the difference between relative and absolute references can significantly impact how your rules apply. Use a dollar sign $ before the column letter to lock the column or row, ensuring it remains constant as you apply the rules across multiple rows.
Use Conditional Formatting with Dates
You can also highlight rows based on dates. For instance, to highlight rows where the date in column B is today, use the formula:
=TODAY()=B1
Create a Color Scale
Instead of highlighting entire rows, you can create a gradient color scale based on numerical values. This is particularly useful in financial sheets where you want to visualize performance against targets.
Apply Conditional Formatting to Filtered Data
If you’re using filters, conditional formatting works beautifully. You can highlight important rows even when you filter out others.
Common Mistakes to Avoid
Even seasoned users can make mistakes when applying conditional formatting. Here are some common pitfalls to watch for:
- Forgetting to Lock References: Make sure to use
$ in your formulas where needed to avoid applying the rule incorrectly.
- Not Updating Ranges: If you add new data, ensure your conditional formatting range updates to include new rows.
- Overcomplicating Formulas: Keep your formulas straightforward. If you find yourself confused, simplify the conditions.
- Ignoring Aesthetics: Too much color can overwhelm. Opt for simplicity to maintain readability.
Troubleshooting Common Issues
If your conditional formatting isn’t working as expected, try these troubleshooting steps:
- Double-check Your Formula: Ensure it’s correctly referencing the right cells and using the right syntax.
- Check Your Data Types: If you're comparing numbers to text or dates to strings, it may not work as intended. Ensure the data types match.
- Revisit Your Selected Range: Make sure your range selection matches the intended cells for formatting.
- Refresh the Sheet: Sometimes, Google Sheets requires a refresh to properly display formatting changes.
<div class="faq-section">
<div class="faq-container">
<h2>Frequently Asked Questions</h2>
<div class="faq-item">
<div class="faq-question">
<h3>Can I highlight rows based on multiple conditions?</h3>
<span class="faq-toggle">+</span>
</div>
<div class="faq-answer">
<p>Yes, you can create multiple conditional formatting rules for the same range to highlight rows based on different criteria.</p>
</div>
</div>
<div class="faq-item">
<div class="faq-question">
<h3>What if my formatting doesn't appear?</h3>
<span class="faq-toggle">+</span>
</div>
<div class="faq-answer">
<p>Check your formula and the selected range. Ensure your data types match the criteria set in your rule.</p>
</div>
</div>
<div class="faq-item">
<div class="faq-question">
<h3>Can I apply conditional formatting to entire columns?</h3>
<span class="faq-toggle">+</span>
</div>
<div class="faq-answer">
<p>Yes, you can select entire columns for conditional formatting by highlighting the column letters.</p>
</div>
</div>
<div class="faq-item">
<div class="faq-question">
<h3>How do I remove conditional formatting?</h3>
<span class="faq-toggle">+</span>
</div>
<div class="faq-answer">
<p>Go to Format > Conditional formatting, select the rule you want to delete, and click on the trash can icon.</p>
</div>
</div>
<div class="faq-item">
<div class="faq-question">
<h3>Can I copy conditional formatting to another range?</h3>
<span class="faq-toggle">+</span>
</div>
<div class="faq-answer">
<p>Yes, use the format painter tool to copy your formatting to another range of cells.</p>
</div>
</div>
</div>
</div>
Recapping all that we've covered, conditional formatting is a powerful tool in Google Sheets that can enhance your data visualization and organization. From highlighting entire rows based on specific cell values to using more complex formulas, the possibilities are endless. Don't shy away from experimenting with different styles and techniques to see what works best for your data.
Practicing these skills will only make you more proficient and confident in using Google Sheets. Explore related tutorials and features to expand your spreadsheet prowess!
<p class="pro-note">💡 Pro Tip: Consistently review and adjust your formatting styles to maintain clarity and improve the functionality of your sheets!</p>