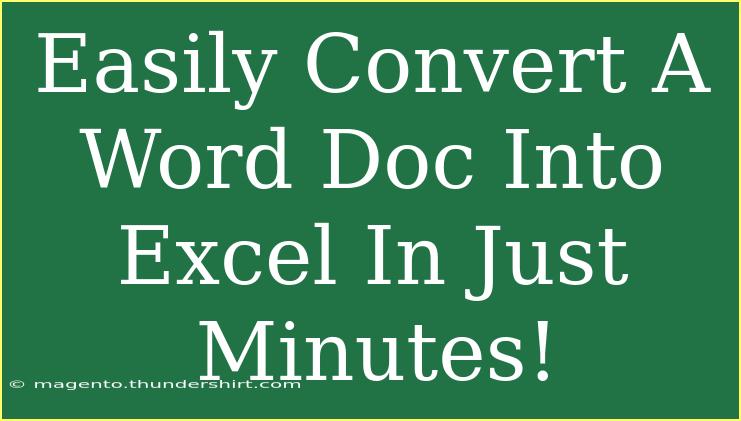Converting a Word document into an Excel spreadsheet may seem like a daunting task, but it can actually be done quickly and easily. Whether you need to extract tables, lists, or other data from a Word document, this step-by-step guide will help you accomplish that in just a few minutes. Get ready to unlock the full potential of your documents and spreadsheets! 🗂️✨
Why Convert Word to Excel?
Before diving into the process, let’s explore some reasons why converting Word docs to Excel might be beneficial:
- Data Organization: Excel allows for better data management with its advanced sorting, filtering, and calculation features.
- Analytical Capability: Use Excel's built-in formulas and functions to analyze data extracted from Word documents.
- Easy Updates: Any changes in the Excel sheet can be easily reflected and managed.
With these benefits in mind, let’s get started on converting your Word document into an Excel file!
Step-by-Step Guide to Convert a Word Document into Excel
Step 1: Prepare Your Word Document
- Open the Word Document: Start by opening the Word document you wish to convert.
- Structure Your Data: Make sure any tables or lists you want to convert are clearly defined. Ensure that there are no unnecessary spaces or formatting issues that might complicate the transfer.
Step 2: Copy the Data from Word
- Select the Data: Highlight the portion of the Word document you want to transfer to Excel. This could be a table or just a simple list.
- Copy: Right-click and select ‘Copy’, or simply use the shortcut Ctrl+C (Windows) or Command+C (Mac) to copy the selected data.
Step 3: Open Excel
- Launch Excel: Open a new Excel workbook.
- Select a Cell: Click on the cell where you want to paste the copied data.
Step 4: Paste the Data into Excel
- Paste the Data: Right-click and choose ‘Paste’, or use Ctrl+V (Windows) or Command+V (Mac).
- Adjust Formatting: After pasting, you might need to adjust the column widths or cell formatting to make it look presentable.
<table>
<tr>
<th>Data Type</th>
<th>Action</th>
</tr>
<tr>
<td>Table</td>
<td>Copy and Paste as is</td>
</tr>
<tr>
<td>List</td>
<td>Copy and Paste, then use ‘Text to Columns’ feature if necessary</td>
</tr>
</table>
Step 5: Clean Up the Data
- Remove Extra Rows/Columns: After pasting, check for any extra rows or columns and delete them.
- Reformat Cells: Use formatting options in Excel to adjust fonts, cell colors, or border styles to make your data visually appealing.
Step 6: Save Your Excel File
- Save As: Click on ‘File’, then ‘Save As’.
- Choose File Format: Select the desired format (e.g., .xlsx) and choose your save location.
- Rename the File: Give it a clear and meaningful name to make it easy to find later.
Common Mistakes to Avoid
- Incorrect Data Selection: Ensure that you’re copying only the relevant data. If you copy too much, you might bring unnecessary elements into Excel.
- Neglecting Formatting: Always check the formatting post-paste. Sometimes, you might need to adjust it for clarity and readability.
- Forgetting to Save: Make sure you save your work regularly to avoid losing any changes.
Troubleshooting Common Issues
Issue: Data Looks Messy After Pasting
- Solution: This often happens if the data copied from Word contained complex formatting. Try pasting into a text editor first (like Notepad), then copying from there into Excel. This strips away extra formatting.
Issue: Tables are Misaligned
- Solution: If tables don’t maintain their structure, consider copying them into Excel as images or using the "Paste Special" option and selecting 'HTML Format'.
Frequently Asked Questions
<div class="faq-section">
<div class="faq-container">
<h2>Frequently Asked Questions</h2>
<div class="faq-item">
<div class="faq-question">
<h3>Can I convert multiple Word documents into Excel at once?</h3>
<span class="faq-toggle">+</span>
</div>
<div class="faq-answer">
<p>Unfortunately, the manual process of copying and pasting is typically one document at a time. However, batch conversion tools may help for larger tasks.</p>
</div>
</div>
<div class="faq-item">
<div class="faq-question">
<h3>What if my table has merged cells in Word?</h3>
<span class="faq-toggle">+</span>
</div>
<div class="faq-answer">
<p>Merged cells can cause issues in Excel. It’s best to unmerge them in Word before copying or adjust after pasting in Excel.</p>
</div>
</div>
<div class="faq-item">
<div class="faq-question">
<h3>Can I use Excel formulas with the pasted data?</h3>
<span class="faq-toggle">+</span>
</div>
<div class="faq-answer">
<p>Yes, once the data is in Excel, you can apply any formulas or calculations as needed.</p>
</div>
</div>
<div class="faq-item">
<div class="faq-question">
<h3>Is it possible to maintain hyperlinks when converting?</h3>
<span class="faq-toggle">+</span>
</div>
<div class="faq-answer">
<p>Hyperlinks may not always transfer directly. You can manually add them back in Excel if necessary.</p>
</div>
</div>
</div>
</div>
In summary, converting a Word document into an Excel file doesn't have to be a complex task. By following the steps outlined in this guide, you can easily transfer and manage your data for better organization and analysis. Don't hesitate to practice these steps and explore further tutorials on how to enhance your skills in both Word and Excel. You'll be amazed at what you can achieve with just a bit of effort! 🚀💡
<p class="pro-note">💡 Pro Tip: Always check your data after pasting to ensure everything looks right and is formatted correctly!</p>