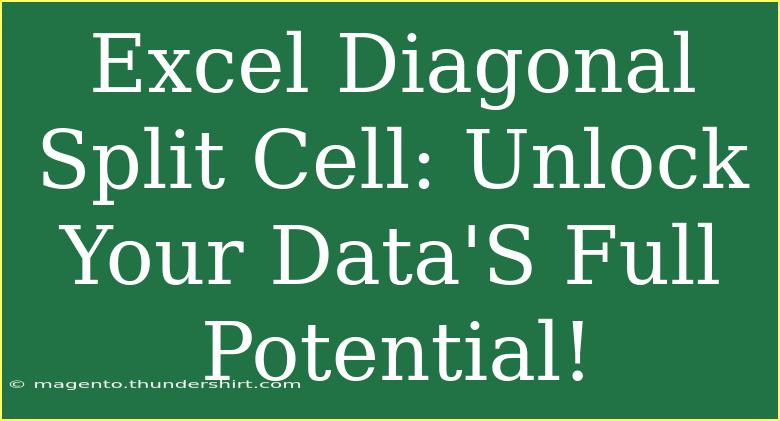When it comes to managing data in Excel, finding the most effective way to visualize and organize your information can be a game-changer. One often-overlooked feature is the ability to create diagonal splits in cells. This little trick can not only enhance the aesthetics of your spreadsheets but also maximize your data’s functionality. So, grab your spreadsheets, and let’s unlock their full potential with diagonal split cells! 📊
What is a Diagonal Split Cell?
A diagonal split cell is essentially a single cell that is divided diagonally. This allows you to display two separate pieces of information in one cell, using the upper and lower halves to provide distinct headings or data points. It’s a fantastic way to make your spreadsheets more compact while still being informative!
Imagine you have a report that summarizes sales by region and product. Instead of having separate columns for "Region" and "Product," you can creatively use a diagonal split cell to represent both in one spot.
How to Create a Diagonal Split Cell in Excel
Creating a diagonal split cell is simple and straightforward! Follow these steps:
-
Select the Cell: Click on the cell that you want to split diagonally.
-
Open the Format Cells Dialog: Right-click on the selected cell and choose Format Cells from the context menu.
-
Go to the Border Tab: In the Format Cells dialog box, navigate to the Border tab.
-
Add Diagonal Line: Under the Border section, you will see options for various border styles. Choose the diagonal line option (either from the top left to bottom right or vice versa).
-
Set the Color and Style: Customize the color and style of your diagonal line if you wish.
-
Click OK: Once you’re done, click OK to apply the changes.
-
Add Text: Now, double-click the cell to enter text. Type your desired text, placing it appropriately above or below the diagonal line. You might need to adjust the alignment to get the layout just right.
Here’s an illustration of how your Excel cell might look after creating a diagonal split:
<table>
<tr>
<th>Example Cell</th>
</tr>
<tr>
<td>Sales</td>
</tr>
<tr>
<td>2023</td>
</tr>
</table>
<p class="pro-note">✨ Pro Tip: Use different font styles or sizes for the text above and below the diagonal line to enhance visibility!</p>
Helpful Tips and Shortcuts
Using diagonal split cells can be a fantastic way to streamline your data representation, but to make the most of this feature, consider the following tips:
-
Experiment with Cell Sizing: The size of your cell can dramatically affect the presentation of your diagonal split. Don't hesitate to play around with the height and width of your cells to find the ideal size that fits your content.
-
Consider Your Audience: Always think about who will be using your spreadsheet. Diagonal split cells can add a layer of complexity, so ensure that your audience can understand the layout without confusion.
-
Use with Conditional Formatting: Pair diagonal split cells with conditional formatting to make specific data points stand out.
-
Practice Alignment: Alignment options such as centering text can enhance readability. Make sure your text is well positioned above and below the diagonal line.
Common Mistakes to Avoid
While using diagonal split cells can be incredibly beneficial, there are some common pitfalls to watch out for:
-
Overcrowding Text: Avoid cramming too much information in a split cell. It can become cluttered and difficult to read.
-
Neglecting Formatting Consistency: Inconsistent formatting can confuse users. Maintain uniform font types and sizes across your spreadsheet.
-
Ignoring Accessibility: If your spreadsheet will be used by others, ensure that the diagonal split doesn’t hinder readability or accessibility for individuals who might have difficulties reading small fonts or unusual layouts.
Troubleshooting Common Issues
You might run into some issues while trying to create or use diagonal split cells. Here are solutions to some common problems:
-
Text Overlap: If your text overlaps or becomes too cramped, try adjusting the font size or changing the cell dimensions.
-
Inconsistent Line Appearance: If your diagonal line isn't appearing as expected, revisit the Format Cells dialog and ensure you've selected the proper diagonal line option.
-
Misalignment of Text: If your text doesn't align well, check the alignment settings. You can center text vertically and horizontally for a cleaner look.
<div class="faq-section">
<div class="faq-container">
<h2>Frequently Asked Questions</h2>
<div class="faq-item">
<div class="faq-question">
<h3>Can I use diagonal split cells in all versions of Excel?</h3>
<span class="faq-toggle">+</span>
</div>
<div class="faq-answer">
<p>Yes, diagonal split cells are a feature available in all modern versions of Excel.</p>
</div>
</div>
<div class="faq-item">
<div class="faq-question">
<h3>What types of information can I display in diagonal split cells?</h3>
<span class="faq-toggle">+</span>
</div>
<div class="faq-answer">
<p>You can display any type of information, such as headings and subheadings or different categories of data, in diagonal split cells.</p>
</div>
</div>
<div class="faq-item">
<div class="faq-question">
<h3>Is there a limit to how much text I can include in a diagonal split cell?</h3>
<span class="faq-toggle">+</span>
</div>
<div class="faq-answer">
<p>While there's technically no limit, too much text can lead to readability issues. It’s best to keep it concise.</p>
</div>
</div>
</div>
</div>
When it comes to using diagonal split cells in Excel, the key takeaway is to embrace the creative potential they hold. This feature can help you present your data in a compact and organized way, while making it visually appealing at the same time. Don’t shy away from experimenting with different designs!
By now, you should feel confident in using diagonal split cells and putting them to good use. Dive into your Excel files, practice these techniques, and consider exploring other creative options available in this powerful tool! And remember, the only way to truly learn is by doing. Keep your curiosity piqued and continue to expand your Excel skills!
<p class="pro-note">🌟 Pro Tip: Experiment with using colors and font sizes to really make your diagonal split cells pop!</p>