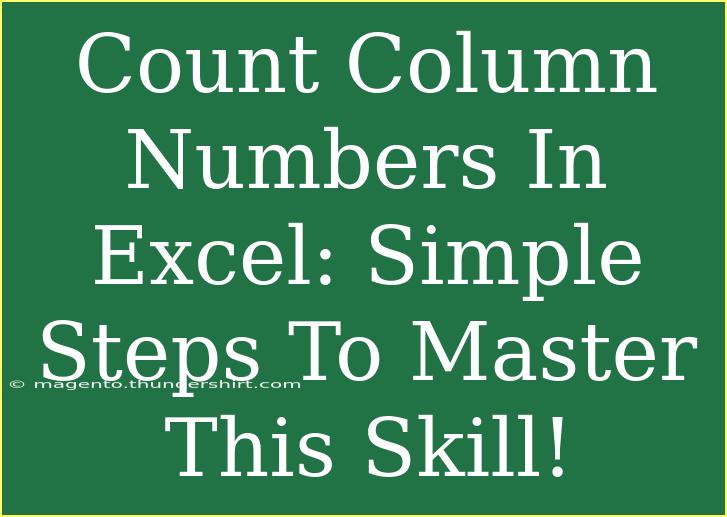Counting column numbers in Excel is a skill that can greatly enhance your efficiency when working with data. Whether you’re preparing reports, organizing datasets, or simply keeping track of your work, knowing how to accurately count columns can save you both time and effort. Let’s dive into some helpful tips, shortcuts, and advanced techniques that will make you a pro at counting column numbers in Excel! 📊
Understanding Column Numbering in Excel
Excel columns are labeled alphabetically, starting from "A" to "Z" and then continuing with "AA," "AB," and so on. Understanding this labeling system is crucial as it lays the foundation for counting columns correctly.
For example:
- Column A is the 1st column.
- Column Z is the 26th column.
- Column AA is the 27th column.
Here’s a quick reference table for counting columns:
<table>
<tr>
<th>Column Label</th>
<th>Column Number</th>
</tr>
<tr>
<td>A</td>
<td>1</td>
</tr>
<tr>
<td>Z</td>
<td>26</td>
</tr>
<tr>
<td>AA</td>
<td>27</td>
</tr>
<tr>
<td>AZ</td>
<td>52</td>
</tr>
<tr>
<td>BA</td>
<td>53</td>
</tr>
</table>
Simple Steps to Count Columns
Counting columns in Excel is straightforward. Here’s how to do it step-by-step:
Method 1: Using the Excel Interface
-
Open Your Excel Spreadsheet: Start by opening the Excel file where you want to count columns.
-
Select the Data Range: Click and drag to highlight the columns you wish to count.
-
Look at the Status Bar: At the bottom-right corner of the Excel window, the status bar will show you the count of the selected columns.
Method 2: Using the COUNTA Function
This function can help count all non-empty cells in a range.
-
Choose a Cell for the Result: Select a blank cell where you want the count to appear.
-
Enter the Formula: Type in the formula =COUNTA(A1:Z1) to count non-empty cells from A1 to Z1. Adjust the range as needed.
-
Press Enter: You’ll see the total number of non-empty columns in your specified range.
Method 3: Using a VBA Macro (Advanced)
For users who often need to count columns dynamically, a VBA macro can save time.
-
Open the Developer Tab: Click on the “Developer” tab in the ribbon. If you don’t see it, you can enable it from Excel options.
-
Insert a Module: Click on “Insert” and then select “Module.”
-
Copy-Paste the Code:
Sub CountColumns()
MsgBox "Total columns: " & ActiveSheet.UsedRange.Columns.Count
End Sub
-
Run the Macro: Press F5 or choose “Run” from the menu to execute your macro. A message box will display the total column count in the active sheet.
Common Mistakes to Avoid
-
Counting Blank Cells: Remember that if you want to count all columns, including empty ones, use =COLUMNS(A1:Z1) instead of COUNTA, which only counts non-empty cells.
-
Wrong Range Selection: Always double-check the selected range to ensure you’re counting the desired columns.
-
Overlooking Filtered Data: If you have a filter applied, Excel's functions might yield results based on the visible cells only. Use the appropriate functions that account for filtered ranges when necessary.
Troubleshooting Issues
If you encounter problems when counting columns, consider these tips:
-
Formula Errors: Double-check your formula syntax and ensure the cell references are correct.
-
Cell Formatting: Make sure the cells aren't formatted in a way that Excel cannot recognize the data.
-
Using Macros: If the macro doesn’t work, ensure that macros are enabled in your Excel settings.
<div class="faq-section">
<div class="faq-container">
<h2>Frequently Asked Questions</h2>
<div class="faq-item">
<div class="faq-question">
<h3>How can I count columns with data only?</h3>
<span class="faq-toggle">+</span>
</div>
<div class="faq-answer">
<p>You can use the COUNTA function to count only the columns that contain data. For example, =COUNTA(A1:Z1) will give you the number of non-empty cells in that range.</p>
</div>
</div>
<div class="faq-item">
<div class="faq-question">
<h3>Is there a way to count all columns in the worksheet?</h3>
<span class="faq-toggle">+</span>
</div>
<div class="faq-answer">
<p>Yes! You can use the formula =COLUMNS(A:Z) to count all columns in the range of A to Z, or you can use VBA to count all used columns in the sheet.</p>
</div>
</div>
<div class="faq-item">
<div class="faq-question">
<h3>What if I want to count unique columns?</h3>
<span class="faq-toggle">+</span>
</div>
<div class="faq-answer">
<p>To count unique columns, you might consider using a combination of COUNTA and other functions like FREQUENCY in a more complex formula or using advanced features such as Power Query.</p>
</div>
</div>
</div>
</div>
By mastering the skill of counting column numbers in Excel, you will significantly improve your ability to manage and analyze data. Keep practicing the techniques shared in this article, and soon counting columns will become second nature to you.
We encourage you to explore more related tutorials available on this blog to expand your Excel knowledge even further. Happy counting!
<p class="pro-note">📈Pro Tip: Always keep your data organized to make counting columns easier!</p>