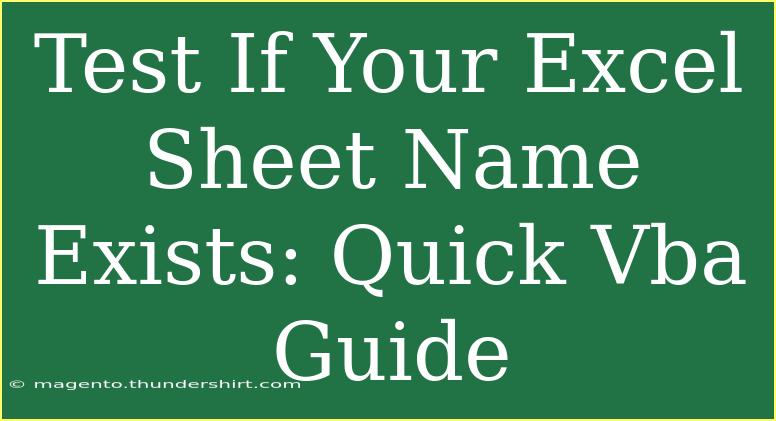Working with Excel can sometimes feel like a labyrinth, especially when you start diving into the world of VBA (Visual Basic for Applications). Whether you're automating repetitive tasks or creating intricate spreadsheets, knowing how to check if a specific sheet name exists in your workbook can save you a lot of time and frustration. So, let's explore this quick VBA guide to ensure you’re equipped with the right techniques! 💪
Why Check for Sheet Names?
Before we get into the how-tos, let's discuss the importance of checking if a sheet name exists. If you're writing a macro that needs to reference a specific sheet, the last thing you want is to encounter an error because the sheet doesn't exist. This check can help avoid runtime errors and improve the efficiency of your code.
Here are some scenarios where checking sheet names might be necessary:
- When generating reports that consolidate data from specific sheets.
- When importing or exporting data and ensuring target sheets exist.
- When automating data validation processes across various sheets.
How to Check if a Sheet Name Exists
The VBA code to check if a sheet name exists is straightforward and can be integrated into your Excel macros. Here’s a simple function that does just that:
VBA Function to Check Sheet Name
Function SheetExists(sheetName As String) As Boolean
Dim ws As Worksheet
On Error Resume Next
Set ws = ThisWorkbook.Sheets(sheetName)
On Error GoTo 0
SheetExists = Not ws Is Nothing
End Function
How the Function Works
- Declare the Variables: The
ws variable is declared as a Worksheet object.
- Error Handling: Using
On Error Resume Next allows the code to continue running even if it encounters an error. If the sheet does not exist, it will not raise an error.
- Set the Worksheet: The line
Set ws = ThisWorkbook.Sheets(sheetName) attempts to set ws to the specified sheet.
- Error Resumption Off:
On Error GoTo 0 turns error handling back to the default mode.
- Return Value: Finally, the function checks if
ws is Nothing. If it’s not, the sheet exists.
Usage Example
To use the function, simply call it from another subroutine or function, like this:
Sub CheckIfSheetExists()
Dim mySheetName As String
mySheetName = "Sales Data"
If SheetExists(mySheetName) Then
MsgBox "The sheet " & mySheetName & " exists!"
Else
MsgBox "The sheet " & mySheetName & " does not exist!"
End If
End Sub
Important Notes
<p class="pro-note">Make sure to replace "Sales Data" with the actual name of the sheet you wish to check. This code will prompt a message box confirming if the sheet exists or not.</p>
Advanced Techniques
Now that you have a basic function to check for sheet names, let’s explore a few advanced techniques to make your VBA scripting even more robust:
Looping Through All Sheets
Sometimes, you may need to check multiple sheet names. Here’s how you can loop through all sheets in the workbook:
Sub CheckMultipleSheets()
Dim sheetNames As Variant
Dim sheetName As Variant
Dim exists As Boolean
Dim results As String
sheetNames = Array("Sales Data", "Inventory", "Expenses")
For Each sheetName In sheetNames
exists = SheetExists(sheetName)
results = results & sheetName & ": " & IIf(exists, "Exists", "Does Not Exist") & vbNewLine
Next sheetName
MsgBox results
End Sub
Handling Case Sensitivity
VBA sheet name checks are case-insensitive. However, if you want to enforce case sensitivity, you might consider modifying the function like this:
Function SheetExistsCaseSensitive(sheetName As String) As Boolean
Dim ws As Worksheet
On Error Resume Next
For Each ws In ThisWorkbook.Sheets
If ws.Name = sheetName Then
SheetExistsCaseSensitive = True
Exit Function
End If
Next ws
SheetExistsCaseSensitive = False
On Error GoTo 0
End Function
Common Mistakes to Avoid
While working with VBA, it’s easy to make small mistakes that can lead to big issues. Here are some common pitfalls to avoid:
- Misspelled Sheet Names: Ensure that the sheet names you’re checking match exactly (consider spaces and special characters).
- Using Incorrect Workbook Reference: Make sure you’re referring to the correct workbook if you’re working with multiple workbooks.
- Ignoring Error Handling: Always include error handling in your VBA code to avoid unhandled runtime errors that can cause your macro to stop unexpectedly.
Troubleshooting Issues
Even with careful planning, you might encounter issues. Here’s how to troubleshoot common problems:
- Error Messages: If you get an error saying a sheet cannot be found, double-check the name for typos.
- Function Not Returning Expected Results: Review your logic to ensure that the checks are being performed as intended.
- Macro Not Running: Ensure that your macro settings are enabled, and that the macro is within a standard module.
<div class="faq-section">
<div class="faq-container">
<h2>Frequently Asked Questions</h2>
<div class="faq-item">
<div class="faq-question">
<h3>Can I use this function for hidden sheets?</h3>
<span class="faq-toggle">+</span>
</div>
<div class="faq-answer">
<p>Yes, the function checks all sheets, including hidden ones, as long as they are in the workbook.</p>
</div>
</div>
<div class="faq-item">
<div class="faq-question">
<h3>What if I have special characters in my sheet names?</h3>
<span class="faq-toggle">+</span>
</div>
<div class="faq-answer">
<p>Special characters will not affect the function; just ensure you input the exact name as it appears.</p>
</div>
</div>
<div class="faq-item">
<div class="faq-question">
<h3>Can I check for multiple sheet names at once?</h3>
<span class="faq-toggle">+</span>
</div>
<div class="faq-answer">
<p>Absolutely! You can create a loop to check multiple names using the examples provided.</p>
</div>
</div>
</div>
</div>
In conclusion, knowing how to check for sheet names effectively can greatly enhance your Excel VBA experience. With the techniques outlined in this guide, you can avoid runtime errors and create more robust macros that handle data more smoothly. Don't hesitate to experiment with the functions provided, and practice integrating these techniques into your own VBA projects.
<p class="pro-note">✨Pro Tip: Always back up your workbook before running new macros to avoid unintended changes!</p>