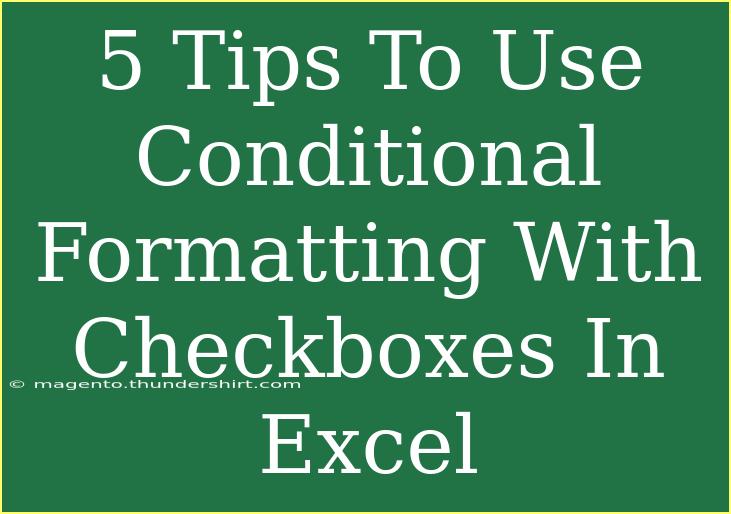Using conditional formatting with checkboxes in Excel can dramatically improve your ability to analyze data visually and create dynamic reports. Conditional formatting allows you to apply specific formatting styles to cells based on the values contained within them or the outcomes of certain formulas. When combined with checkboxes, this functionality becomes even more powerful. In this guide, we’ll explore some helpful tips, shortcuts, and advanced techniques for effectively using conditional formatting with checkboxes.
Understanding Checkboxes in Excel
Checkboxes in Excel are a fantastic way to collect user input directly within a worksheet. They can be linked to cells, allowing you to control data dynamically. When you check or uncheck a checkbox, it can change the value in the linked cell to TRUE or FALSE. This simple change can trigger different formatting styles via conditional formatting, making your data more interactive and visually appealing.
Setting Up Your Checkboxes
To get started, you need to insert checkboxes into your worksheet. Here’s a quick step-by-step guide:
- Open the Developer Tab: If the Developer tab is not visible, go to
File > Options > Customize Ribbon and enable it.
- Insert Checkbox: In the Developer tab, click on
Insert, and select the checkbox from the form controls.
- Place the Checkbox: Click on the cell where you want to place the checkbox.
- Link the Checkbox: Right-click on the checkbox, select
Format Control, and under the Control tab, set the Cell link to the desired cell (e.g., A1).
Now, when you check or uncheck the box, the linked cell will show TRUE or FALSE.
Tips for Using Conditional Formatting with Checkboxes
1. Basic Conditional Formatting
Once your checkboxes are set up, it's time to leverage conditional formatting. Here’s how:
- Select the cells you want to format.
- Go to
Home > Conditional Formatting > New Rule.
- Choose
Use a formula to determine which cells to format.
- Enter a formula based on your linked checkbox cell. For example, if the checkbox is linked to A1, use the formula
=$A$1=TRUE.
- Set your desired format (e.g., fill color, text color) and click OK.
By doing this, the formatting will automatically change based on whether the checkbox is checked or not. 🎨
2. Multi-Conditional Formatting
If you have multiple checkboxes and want to apply different formats depending on their states, you can easily do so. Repeat the steps above for each linked checkbox cell with different formulas. For instance:
- For A1:
=$A$1=TRUE (Checked - green fill)
- For A2:
=$A$2=TRUE (Checked - blue fill)
This allows for a more organized and visually appealing presentation of your data.
3. Using Conditional Formatting with Ranges
You can also apply conditional formatting across a range of cells linked to multiple checkboxes. Suppose you have checkboxes in cells A1 to A5 linked to cells B1 to B5 respectively. You can set up conditional formatting for the entire range:
- Select the range (B1:B5).
- Go to
Conditional Formatting > New Rule.
- Use the formula
=A1=TRUE (adjusting the row references accordingly).
This way, all the cells in the selected range will change their formatting based on the checkbox states in column A.
4. Advanced Techniques with Nested IF
You can also use the IF function to create complex conditions based on multiple checkboxes. For example, if you want to format a cell based on the state of multiple checkboxes:
- Let’s say A1, A2, and A3 are linked to checkboxes. You can use the following formula:
=IF(AND(A1=TRUE, A2=TRUE), TRUE, FALSE)
This would format the cell if both A1 and A2 are checked. 🧮
Common Mistakes to Avoid
While working with conditional formatting and checkboxes, you might face some hiccups. Here are a few common mistakes to avoid:
- Not Linking Checkboxes Properly: Ensure each checkbox is correctly linked to the appropriate cell. If not, the conditional formatting won’t work as expected.
- Incorrect Formulas: Double-check your formulas for absolute and relative references. A small mistake can lead to unwanted results.
- Overcomplicating Rules: Sometimes, less is more. Keep your rules simple for readability and maintenance.
Troubleshooting Common Issues
If you run into problems, here are some troubleshooting tips:
- Checkbox Doesn’t Change Linked Cell: Ensure you’re not in edit mode when clicking the checkbox. Clicking outside of the checkbox will ensure it updates the value.
- Conditional Formatting Doesn’t Show: Verify that the formula logic used for the conditional formatting rules is correct. Check the linked cells and the conditions set.
- Conflicting Rules: If multiple rules are set for the same cell, Excel may prioritize one over the other. Check the order of your rules and adjust as needed.
<div class="faq-section">
<div class="faq-container">
<h2>Frequently Asked Questions</h2>
<div class="faq-item">
<div class="faq-question">
<h3>How do I create a checkbox in Excel?</h3>
<span class="faq-toggle">+</span>
</div>
<div class="faq-answer">
<p>Go to the Developer tab, click on Insert, and choose the checkbox from the form controls to place it in the desired cell.</p>
</div>
</div>
<div class="faq-item">
<div class="faq-question">
<h3>Can I link multiple checkboxes to one cell?</h3>
<span class="faq-toggle">+</span>
</div>
<div class="faq-answer">
<p>No, each checkbox should be linked to a separate cell. However, you can create a formula that uses the states of multiple checkboxes for formatting.</p>
</div>
</div>
<div class="faq-item">
<div class="faq-question">
<h3>What happens if I forget to link my checkbox?</h3>
<span class="faq-toggle">+</span>
</div>
<div class="faq-answer">
<p>The checkbox will not trigger any changes in your worksheet since it will not alter any cell value.</p>
</div>
</div>
<div class="faq-item">
<div class="faq-question">
<h3>How do I remove a checkbox?</h3>
<span class="faq-toggle">+</span>
</div>
<div class="faq-answer">
<p>Right-click on the checkbox and select Delete to remove it from your worksheet.</p>
</div>
</div>
</div>
</div>
Recap of Key Takeaways
To wrap things up, mastering conditional formatting with checkboxes in Excel can significantly enhance your data presentation and analysis.
- Set Up Checkboxes Properly: Always link your checkboxes to the appropriate cells.
- Utilize Conditional Formatting: Leverage simple to advanced formulas to trigger formatting based on checkbox states.
- Avoid Common Mistakes: Double-check your formulas and linked cells to avoid confusion.
- Troubleshoot Effectively: If issues arise, follow troubleshooting steps to resolve them swiftly.
Make it a practice to explore this powerful feature and experiment with different formats and rules. 💪 Don't hesitate to dive deeper into other Excel tutorials available in this blog.
<p class="pro-note">✨ Pro Tip: Experiment with creative color schemes in your conditional formatting to make data analysis more engaging!</p>