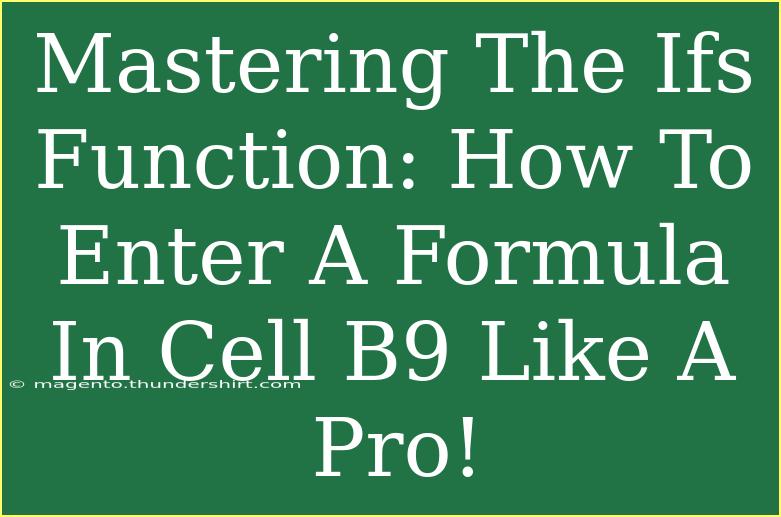The IF function in Excel is one of the most powerful tools available for creating logical comparisons. Whether you’re calculating grades, managing budgets, or analyzing data sets, mastering this function can drastically improve your efficiency and accuracy. 🚀 This guide will take you through everything you need to know about using the IF function effectively, including helpful tips, shortcuts, and advanced techniques. You’ll learn how to enter a formula in cell B9 like a pro!
Understanding the IF Function
The basic syntax of the IF function is:
IF(logical_test, value_if_true, value_if_false)
- logical_test: This is the condition you want to test.
- value_if_true: The result you want to return if the condition is true.
- value_if_false: The result you want to return if the condition is false.
Example Scenario
Let's say you have a list of students and their scores, and you want to determine if they have passed or failed based on a passing score of 70. In this scenario, you would enter the formula in cell B9 as follows:
=IF(A9>=70, "Pass", "Fail")
In this example:
- A9: This cell contains the student's score.
- If the score is 70 or more, the formula will return “Pass”; otherwise, it will return “Fail.”
Entering the Formula in Cell B9
Now, let's dive into how you can enter this formula in cell B9 like a pro.
-
Select Cell B9: Click on cell B9 in your Excel spreadsheet.
-
Type the Formula: Start by typing = followed by IF(.
-
Input the Logical Test: Click on cell A9 and input your condition, which in this case will look like this: A9>=70.
-
Add Value if True: Next, type a comma and then input "Pass".
-
Add Value if False: After another comma, type "Fail" and then close the parentheses.
-
Final Formula: Your full formula in cell B9 should now look like this:
=IF(A9>=70, "Pass", "Fail")
-
Press Enter: Hit the Enter key to confirm your formula.
Common Mistakes to Avoid
- Mismatched Parentheses: Always ensure your parentheses match. A missing or extra parenthesis can lead to errors.
- Incorrect Logical Operators: Make sure you’re using the correct logical operators like
>=, <=, >, <, and =.
- Quoting Strings: Remember to wrap text values in quotes to avoid errors.
Troubleshooting Common Issues
-
Error Messages: If you see errors like #VALUE!, double-check your logical test and input values.
-
Incorrect Outputs: If the formula doesn’t return the expected results, revisit the cell references and ensure they're correct.
-
Cell Formatting: Sometimes, the formatting of your cells can affect the output. Ensure they are formatted correctly, especially when dealing with numbers.
Advanced Techniques with Nested IF Functions
As you become more proficient, you might find yourself needing to use nested IF functions to handle more complex scenarios. A nested IF function allows you to evaluate multiple conditions.
For example, let’s say you want to assign letter grades based on scores:
=IF(A9>=90, "A", IF(A9>=80, "B", IF(A9>=70, "C", IF(A9>=60, "D", "F"))))
In this formula, if a student has a score of 90 or above, they will receive an "A," and the checks will continue until a corresponding grade is found.
Shortcuts for Efficiency
- AutoFill: You can drag the fill handle (a small square at the bottom-right of the selected cell) downwards to quickly copy the formula to adjacent cells.
- F4 Key: Use the F4 key to toggle between absolute and relative references, which is particularly useful in more complex formulas.
Practical Examples of IF Functions
| Score (A9) |
Result in B9 |
| 95 |
Pass |
| 65 |
Fail |
| 70 |
Pass |
| 50 |
Fail |
In this table, you can see how the score in column A translates into a pass or fail in column B based on the formula we’ve set.
Frequently Asked Questions
<div class="faq-section">
<div class="faq-container">
<h2>Frequently Asked Questions</h2>
<div class="faq-item">
<div class="faq-question">
<h3>Can I use IF with other functions?</h3>
<span class="faq-toggle">+</span>
</div>
<div class="faq-answer">
<p>Absolutely! The IF function can be combined with other functions like AND, OR, and NOT for more complex evaluations.</p>
</div>
</div>
<div class="faq-item">
<div class="faq-question">
<h3>What happens if I forget to close parentheses?</h3>
<span class="faq-toggle">+</span>
</div>
<div class="faq-answer">
<p>If you forget to close the parentheses, Excel will return a #VALUE! error, indicating that the formula is malformed.</p>
</div>
</div>
<div class="faq-item">
<div class="faq-question">
<h3>Is there a limit to how many IF statements I can nest?</h3>
<span class="faq-toggle">+</span>
</div>
<div class="faq-answer">
<p>Yes, the limit is 64 nested IF functions in Excel, although that can make your formulas quite complex!</p>
</div>
</div>
</div>
</div>
By now, you should feel more confident in using the IF function in Excel. Remember, practice makes perfect, so don't hesitate to play around with different formulas and scenarios. Explore related tutorials to deepen your understanding and enhance your skills further.
<p class="pro-note">🚀Pro Tip: Experiment with combining IF functions with other logical functions like AND and OR for even more powerful data analysis!</p>