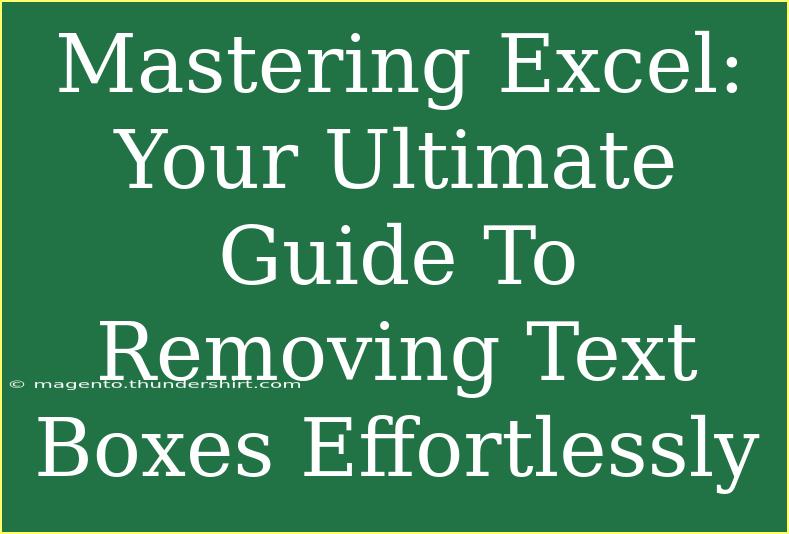Excel is a powerhouse when it comes to data management and visualization, but sometimes, it can feel overwhelming, especially when it comes to cleaning up your spreadsheets. One common task that many users face is removing unwanted text boxes from their Excel sheets. Whether you've inherited a cluttered document or accidentally added too many text boxes, fear not! In this ultimate guide, we will explore helpful tips, shortcuts, advanced techniques, and troubleshooting advice that will help you remove text boxes with ease.
Why Remove Text Boxes?
Text boxes in Excel can serve as useful annotations or labels, but when they become excessive, they can distract from the data itself. Clearing out these distractions can help you maintain focus and improve the readability of your spreadsheets. 🗒️
How to Remove Text Boxes in Excel
Let’s get into the nitty-gritty of removing text boxes from your Excel sheets. Here are several methods you can use:
Method 1: Deleting Text Boxes One by One
- Select the Text Box: Click on the text box you want to delete.
- Press Delete: Simply hit the “Delete” key on your keyboard.
This is the most straightforward method, but if your sheet is littered with text boxes, it can become tedious.
Method 2: Selecting Multiple Text Boxes
If you're dealing with multiple text boxes, this method can save you time.
- Press and Hold Ctrl: As you click on each text box, hold the Ctrl key to select multiple boxes.
- Delete All at Once: Once selected, hit the “Delete” key.
Method 3: Using the Selection Pane
The Selection Pane is a powerful tool in Excel that allows you to see all objects, including text boxes, in your sheet.
- Open Selection Pane: Go to the “Home” tab, click on “Find & Select” in the Editing group, and choose “Selection Pane.”
- Identify Text Boxes: In the Selection Pane, you’ll see a list of all objects. You can easily identify text boxes by their labels.
- Select and Delete: Click on a text box in the list, and press “Delete.”
This method is especially handy for sheets with many overlapping objects.
Method 4: Clearing All Text Boxes at Once
If your spreadsheet is cluttered with text boxes, this might be the way to go.
- Press Ctrl + A: This will select everything on your sheet.
- Use the Selection Pane: Open the Selection Pane as described above.
- Select All Text Boxes: Hold the Ctrl key and click on all text boxes listed in the Selection Pane.
- Delete: Hit the “Delete” key.
Common Mistakes to Avoid
While removing text boxes may seem simple, users often encounter issues. Here are some common mistakes to avoid:
- Accidentally deleting important data: Always double-check what you are selecting before hitting delete.
- Forgetting about hidden text boxes: Use the Selection Pane to make sure you're not missing any hidden objects.
- Not saving your work: Always save your Excel file before making big changes, just in case you need to undo.
Troubleshooting Issues
If you're running into problems while removing text boxes, here are some quick fixes:
- Cannot select text boxes: Check if the text boxes are locked. You may need to unlock them through the Format Shape options.
- Text boxes reappearing: If you delete text boxes but they keep coming back, you may need to check if they are linked to certain cells or if they were included in a template.
- Error messages: If you encounter error messages, ensure that your Excel application is updated to the latest version.
Table of Methods to Remove Text Boxes
<table>
<tr>
<th>Method</th>
<th>Steps</th>
<th>Best For</th>
</tr>
<tr>
<td>Delete One by One</td>
<td>Click and press Delete</td>
<td>Single text box removal</td>
</tr>
<tr>
<td>Select Multiple</td>
<td>Hold Ctrl, click, and Delete</td>
<td>Bulk deletion of selected text boxes</td>
</tr>
<tr>
<td>Using Selection Pane</td>
<td>Open Selection Pane, identify, and Delete</td>
<td>Managing many objects</td>
</tr>
<tr>
<td>Clear All at Once</td>
<td>Ctrl + A, Selection Pane, select all, Delete</td>
<td>Complete cleanup of text boxes</td>
</tr>
</table>
Frequently Asked Questions
<div class="faq-section">
<div class="faq-container">
<h2>Frequently Asked Questions</h2>
<div class="faq-item">
<div class="faq-question">
<h3>How do I know if a text box is locked?</h3>
<span class="faq-toggle">+</span>
</div>
<div class="faq-answer">
<p>You can check by right-clicking the text box and selecting "Format Shape". Then, look in the "Size & Properties" tab for the "Lock" options.</p>
</div>
</div>
<div class="faq-item">
<div class="faq-question">
<h3>Can I recover a deleted text box?</h3>
<span class="faq-toggle">+</span>
</div>
<div class="faq-answer">
<p>If you delete a text box, it can often be undone by pressing Ctrl + Z immediately after deletion.</p>
</div>
</div>
<div class="faq-item">
<div class="faq-question">
<h3>What should I do if Excel crashes while removing text boxes?</h3>
<span class="faq-toggle">+</span>
</div>
<div class="faq-answer">
<p>Try restarting Excel, and ensure you have saved your work. If the issue persists, consider updating your Excel application.</p>
</div>
</div>
</div>
</div>
After mastering these techniques, you’ll find that removing text boxes in Excel doesn’t have to be a daunting task! Keep your spreadsheets clean and clutter-free by regularly checking for any unwanted objects.
Whether you’re a beginner or an advanced user, there’s always something new to learn in Excel. The key takeaways from this guide include various methods to remove text boxes, the importance of the Selection Pane, and how to troubleshoot common issues. So take a moment, practice these techniques, and feel free to explore our other Excel tutorials to enhance your skills even further.
<p class="pro-note">🧠Pro Tip: Regularly inspect your spreadsheets for hidden text boxes to keep your work organized and efficient!</p>