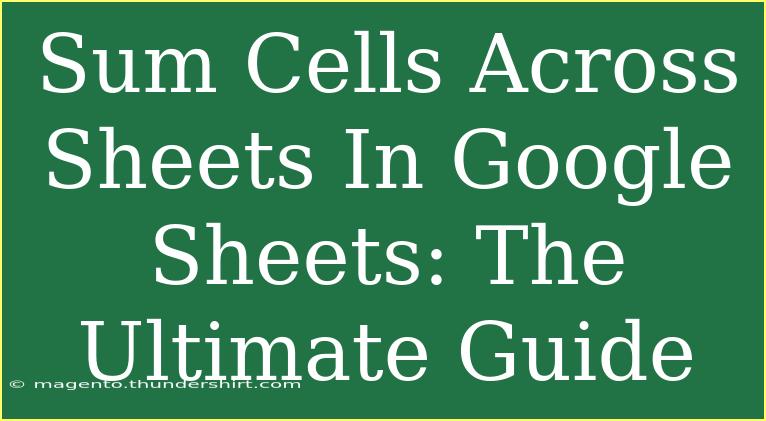If you’ve ever found yourself managing multiple sheets within a Google Sheets document, you know how vital it is to sum values across those sheets effectively. Whether you’re compiling data for a report, tracking expenses, or consolidating team scores, being able to quickly sum cells across sheets can save you valuable time. This ultimate guide will walk you through the methods to accomplish this task, share helpful tips, and troubleshoot common issues that users often face. So, let’s dive in! 📊
Understanding the Basics of Google Sheets
Before we get into summing cells across sheets, let's clarify a few foundational concepts about Google Sheets that will enhance your experience.
What Are Sheets?
In Google Sheets, a workbook can contain multiple sheets (or tabs), each functioning like a separate page. This organizational feature is handy for categorizing and managing data without cluttering a single sheet.
Why Sum Across Sheets?
Summing cells across sheets allows you to gather insights from different datasets in one place without needing to merge or duplicate data. This method is especially useful for financial tracking, project management, and collaborative work.
How to Sum Cells Across Sheets in Google Sheets
Now that you understand the basic concepts, let's look at the various ways to sum cells across sheets. Here’s a step-by-step guide to help you through the process.
Method 1: Using the SUM Function
The SUM function is your best friend when summing values across sheets. Here's how to use it:
-
Open Your Google Sheets Document.
-
Identify the Sheets: Determine which sheets contain the cells you want to sum. Let’s say you have three sheets named “January,” “February,” and “March,” and you want to sum cell A1 from each.
-
Select the Cell for Your Total: Click on the cell where you want the sum to appear, for instance, Sheet “Total.”
-
Enter the Formula: In the selected cell, type the following formula:
=SUM(January!A1, February!A1, March!A1)
-
Press Enter: Hit Enter to calculate the sum. You should see the total of the three cells appear in your selected cell! 🎉
Method 2: Using 3D References
If you have multiple sheets that follow the same naming convention, you can use 3D references to simplify your formula:
-
Follow Steps 1 to 3 from Method 1.
-
Enter the Formula: Use the following format:
=SUM(January:March!A1)
This tells Google Sheets to sum cell A1 from all sheets between January and March.
-
Press Enter: Hit Enter, and watch the magic happen!
Method 3: Using INDIRECT Function for Dynamic Sheets
If your sheet names might change or you need to sum cells dynamically, the INDIRECT function is your go-to:
-
Create a List of Sheet Names: In your “Total” sheet, you might create a list in cells B1 to B3 with the names "January," "February," and "March".
-
Use INDIRECT with SUM: Enter the following formula where you want the total:
=SUM(INDIRECT(B1&"!A1"), INDIRECT(B2&"!A1"), INDIRECT(B3&"!A1"))
-
Press Enter: Your total will reflect any changes if you adjust the names in your list! 📝
Helpful Tips for Summing Cells Across Sheets
- Be Consistent: Always keep the same cell formats and names across sheets for easier referencing.
- Watch for Errors: If you see
#REF!, double-check the sheet names and cell references for typos.
- Use Naming Conventions: Naming sheets meaningfully can greatly simplify formula construction.
- Keep It Simple: Overcomplicating formulas can lead to errors, so try to keep your structure straightforward.
Common Mistakes to Avoid
- Incorrect Sheet Names: Ensure that the sheet names in your formula match exactly, including spaces.
- Using Absolute References Incorrectly: Avoid confusion by knowing when to use absolute (
$A$1) vs. relative references (A1).
- Not Updating Formulas: If you add or rename sheets, remember to update your formulas accordingly!
Troubleshooting Common Issues
- Formula Returns Zero: This could happen if the cell references are incorrect or if the cells are empty. Double-check your references.
- #REF! Error: This usually indicates that the cell or sheet doesn’t exist. Ensure you've spelled the sheet name correctly.
- Data Not Updating: Google Sheets may occasionally lag. If data isn’t updating, try refreshing your page.
<div class="faq-section">
<div class="faq-container">
<h2>Frequently Asked Questions</h2>
<div class="faq-item">
<div class="faq-question">
<h3>Can I sum cells from non-adjacent sheets?</h3>
<span class="faq-toggle">+</span>
</div>
<div class="faq-answer">
<p>Yes, simply use the SUM function and reference each sheet individually, like this: =SUM(Sheet1!A1, Sheet2!A1, Sheet3!A1).</p>
</div>
</div>
<div class="faq-item">
<div class="faq-question">
<h3>What if my sheet names contain spaces?</h3>
<span class="faq-toggle">+</span>
</div>
<div class="faq-answer">
<p>Enclose the sheet name in single quotes, like this: =SUM('January Sales'!A1).</p>
</div>
</div>
<div class="faq-item">
<div class="faq-question">
<h3>Is it possible to sum across different Google Sheets files?</h3>
<span class="faq-toggle">+</span>
</div>
<div class="faq-answer">
<p>Yes, you can use the IMPORTRANGE function to bring data from other files, then sum them up.</p>
</div>
</div>
<div class="faq-item">
<div class="faq-question">
<h3>How do I prevent errors when summing?</h3>
<span class="faq-toggle">+</span>
</div>
<div class="faq-answer">
<p>Ensure that your cell references are correct and that the cells you are summing contain numerical values.</p>
</div>
</div>
</div>
</div>
Summing cells across sheets in Google Sheets can drastically streamline your workflow. As we covered, using the SUM function, 3D references, and the INDIRECT function can simplify this process, making your life easier.
Take some time to practice these techniques! Explore more advanced tutorials related to Google Sheets, and enhance your spreadsheet skills.
<p class="pro-note">🌟Pro Tip: Regularly review your formulas and keep your sheets organized for smoother data management!</p>