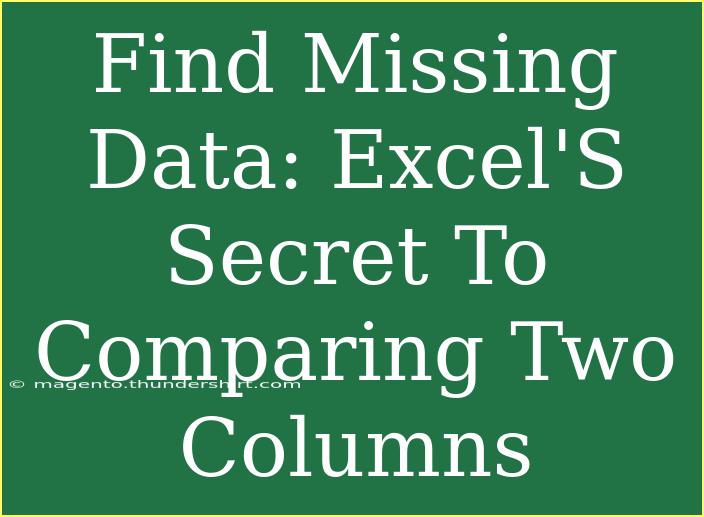In the world of data analysis, Excel remains a go-to tool for many, providing an extensive range of functionalities to simplify tasks. One of the common dilemmas faced by users is how to efficiently compare two columns of data to identify any missing entries. This is where Excel's powerful functions come in handy! In this post, we will explore effective methods to compare two columns in Excel and highlight some tips, shortcuts, and advanced techniques for mastering this task. So, whether you're a beginner or looking to enhance your skills, you've come to the right place!
Understanding the Basics of Comparing Two Columns
When comparing two columns in Excel, the objective is often to find discrepancies, duplicates, or missing values. These scenarios are quite common in data entry tasks, inventory management, or any situation where data integrity is crucial.
For instance, imagine you have a list of attendees for an event in one column and a list of registrants in another. Identifying who might have registered but is not in the attendees list can be invaluable.
Method 1: Using the VLOOKUP Function
The VLOOKUP function is one of the most popular methods to find missing data between two columns. Here's how to use it:
-
Prepare Your Data: Ensure your two columns are next to each other for convenience. For instance, Column A (Registrants) and Column B (Attendees).
-
Insert the VLOOKUP Formula: In a new column (Column C), enter the following formula to check if each registrant is listed as an attendee:
=IF(ISERROR(VLOOKUP(A1, B:B, 1, FALSE)), "Missing", "Present")
- Here,
A1 is the cell you are checking, and B:B is the column you are comparing it against.
-
Drag the Formula Down: Click and drag the bottom right corner of the cell containing your formula down to fill the rest of the column with the same formula.
-
Review Results: You will see "Missing" next to any registrants not present in the attendees list.
<p class="pro-note">🔍Pro Tip: Always ensure your data is clean before running comparisons—remove duplicates and extra spaces!</p>
Method 2: Conditional Formatting
If you prefer a visual approach, Conditional Formatting can highlight discrepancies between two columns effectively.
-
Select the Range: Highlight the first column (e.g., Column A).
-
Access Conditional Formatting: Go to the “Home” tab, click on “Conditional Formatting”, and select “New Rule”.
-
Choose a Rule Type: Opt for “Use a formula to determine which cells to format”.
-
Input the Formula: In the formula box, enter:
=ISERROR(MATCH(A1, B:B, 0))
-
Set Formatting: Click on the “Format” button to choose a highlight color for missing data and then click OK.
-
Apply and Review: Click OK again to see your changes. All missing registrants will be highlighted!
Method 3: Using the COUNTIF Function
The COUNTIF function can also serve to identify missing data succinctly.
-
Input the Formula: In a new column (Column C), type:
=IF(COUNTIF(B:B, A1)=0, "Missing", "Present")
-
Copy the Formula: Drag the fill handle down to apply this formula across all the rows.
-
Examine the Results: Similar to VLOOKUP, this will label each registrant as "Missing" or "Present".
Common Mistakes to Avoid
When comparing columns in Excel, it's crucial to avoid a few common pitfalls:
- Inconsistent Data Formats: Ensure both columns have consistent formatting (text vs. numbers) as this can lead to inaccurate results.
- Leading or Trailing Spaces: Extra spaces can interfere with matching. Use the TRIM function to clean up your data before comparison.
- Case Sensitivity: Excel’s comparison functions are case-insensitive by default, but if your analysis requires case sensitivity, consider using additional functions like EXACT.
Troubleshooting Issues
If you encounter problems while comparing columns, here are some troubleshooting tips:
- Check for Data Type Mismatch: If results aren't as expected, verify that the data types in both columns are the same.
- Review Formula Errors: If you receive an error message, double-check the formula syntax for any typos or missing references.
- Data Range Accuracy: Ensure you’re referencing the correct data ranges in your formulas—especially if your data is not continuous.
Practical Examples of Comparing Two Columns
Imagine working with sales data where you need to find out which items were ordered (Column A) but never shipped (Column B). By applying the methods outlined above, you can easily identify the missing orders and take corrective action.
Example Table
Here's a visual representation of what the data may look like:
<table>
<tr>
<th>Registrants</th>
<th>Attendees</th>
<th>Status</th>
</tr>
<tr>
<td>John Doe</td>
<td>Jane Smith</td>
<td>Missing</td>
</tr>
<tr>
<td>Lisa Green</td>
<td>Lisa Green</td>
<td>Present</td>
</tr>
</table>
FAQs
<div class="faq-section">
<div class="faq-container">
<h2>Frequently Asked Questions</h2>
<div class="faq-item">
<div class="faq-question">
<h3>How can I highlight duplicates between two columns?</h3>
<span class="faq-toggle">+</span>
</div>
<div class="faq-answer">
<p>You can use Conditional Formatting with a formula to highlight duplicates by using COUNTIF or MATCH functions.</p>
</div>
</div>
<div class="faq-item">
<div class="faq-question">
<h3>What if my data contains leading spaces?</h3>
<span class="faq-toggle">+</span>
</div>
<div class="faq-answer">
<p>Use the TRIM function to remove any leading or trailing spaces before performing comparisons.</p>
</div>
</div>
<div class="faq-item">
<div class="faq-question">
<h3>Can I compare more than two columns in Excel?</h3>
<span class="faq-toggle">+</span>
</div>
<div class="faq-answer">
<p>Yes! You can use nested IF statements or combine multiple functions like VLOOKUP across additional columns.</p>
</div>
</div>
</div>
</div>
To sum up, comparing two columns in Excel to find missing data can significantly streamline your workflow and enhance data integrity. Whether you utilize VLOOKUP, Conditional Formatting, or COUNTIF, each method has its own strengths. Remember to avoid common mistakes and troubleshoot effectively when issues arise. The more you practice these techniques, the more proficient you will become!
<p class="pro-note">📝Pro Tip: Regularly clean your data to avoid potential mismatches and enhance the accuracy of your analyses!</p>