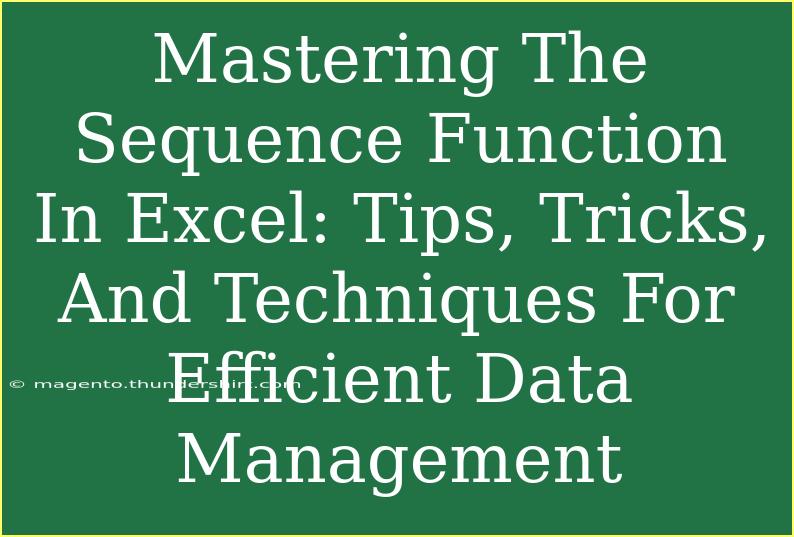When it comes to managing data in Excel, efficiency is key. One of the most powerful tools at your disposal is the SEQUENCE function. This function allows you to generate a list of sequential numbers in a powerful and flexible way, saving you time and improving accuracy in your spreadsheets. In this post, we’ll explore the ins and outs of the SEQUENCE function, from its basic usage to advanced techniques. Whether you’re a beginner or a seasoned Excel user, you’ll find tips, tricks, and helpful advice to enhance your data management skills. Let’s dive in! 🚀
What is the SEQUENCE Function?
The SEQUENCE function in Excel is designed to create an array of sequential numbers. This can be particularly useful when you need to create lists, number rows, or generate dynamic ranges. Here’s how the syntax looks:
SEQUENCE(rows, [columns], [start], [step])
- rows: The number of rows to fill with sequential numbers.
- columns: The number of columns to fill with sequential numbers (optional).
- start: The starting number of the sequence (optional, default is 1).
- step: The increment for each subsequent number (optional, default is 1).
Example of Basic Usage
Let’s say you want to create a simple list of numbers from 1 to 10. You would enter the following formula in any cell:
=SEQUENCE(10)
This will output a single column with numbers from 1 to 10. It’s that simple!
Creating Multi-Dimensional Sequences
One of the powerful aspects of the SEQUENCE function is its ability to create multi-dimensional arrays. For example, if you wanted to create a grid of numbers that is 3 rows by 4 columns, you could use:
=SEQUENCE(3, 4)
This would produce a 3x4 array starting from 1 and incrementing by 1 across the columns:
<table>
<tr>
<th>1</th>
<th>2</th>
<th>3</th>
<th>4</th>
</tr>
<tr>
<th>5</th>
<th>6</th>
<th>7</th>
<th>8</th>
</tr>
<tr>
<th>9</th>
<th>10</th>
<th>11</th>
<th>12</th>
</tr>
</table>
Customizing Your Sequence
The SEQUENCE function allows customization through its optional parameters. Here’s how you can modify the starting number and increment.
Changing the Starting Number
If you want your sequence to start from a different number, such as 5, simply adjust the formula:
=SEQUENCE(10, 1, 5)
This will output a single column from 5 to 14.
Setting a Step Value
You can also customize how your sequence increments. For example, to generate a list of even numbers starting from 2:
=SEQUENCE(10, 1, 2, 2)
This creates a list of 10 even numbers: 2, 4, 6, and so on.
Practical Applications of the SEQUENCE Function
The SEQUENCE function can be immensely helpful in various scenarios. Here are a few practical applications:
-
Creating a Series of Dates: Generate a list of dates for a month:
=SEQUENCE(30, 1, DATE(2023, 1, 1), 1)
This will create a list of dates starting from January 1, 2023.
-
Building Dynamic Ranges: Use SEQUENCE to create ranges that can automatically adjust based on data size, perfect for dynamic chart data.
-
Numbering Rows for Reports: Instead of manually numbering rows, use SEQUENCE to automatically generate row numbers in a report.
Common Mistakes to Avoid
While the SEQUENCE function is straightforward, there are some common pitfalls you should avoid:
-
Incorrect Dimensions: Ensure that the dimensions you specify (rows and columns) match the expected output. Mismatched dimensions can lead to errors.
-
Array Formula Confusion: Remember, SEQUENCE outputs an array, so if you’re not getting the expected results, check that you’re not entering it as a traditional formula (with Ctrl+Shift+Enter).
-
Unbounded Ranges: Always ensure your ranges are defined correctly. Failing to do so might lead to unintended large arrays which can slow down your spreadsheet.
Troubleshooting SEQUENCE Issues
If you encounter issues while using the SEQUENCE function, here are a few troubleshooting tips:
- Check Your Excel Version: Ensure you are using a version that supports dynamic arrays (Excel 365 or Excel 2021).
- Review Your Syntax: Double-check the formula syntax to ensure you haven’t made typographical errors.
- Validate Your Environment: If you’re sharing your workbook, ensure other users have compatible versions of Excel.
<div class="faq-section">
<div class="faq-container">
<h2>Frequently Asked Questions</h2>
<div class="faq-item">
<div class="faq-question">
<h3>Can the SEQUENCE function create decimal numbers?</h3>
<span class="faq-toggle">+</span>
</div>
<div class="faq-answer">
<p>Yes, by adjusting the step value, you can create sequences with decimals, like =SEQUENCE(10, 1, 0, 0.5) for 0, 0.5, 1, etc.</p>
</div>
</div>
<div class="faq-item">
<div class="faq-question">
<h3>Is the SEQUENCE function available in all Excel versions?</h3>
<span class="faq-toggle">+</span>
</div>
<div class="faq-answer">
<p>The SEQUENCE function is available in Excel 365 and Excel 2021. Older versions do not support this function.</p>
</div>
</div>
<div class="faq-item">
<div class="faq-question">
<h3>Can I use SEQUENCE in other functions?</h3>
<span class="faq-toggle">+</span>
</div>
<div class="faq-answer">
<p>Yes, you can embed the SEQUENCE function within other functions, such as SUM, AVERAGE, or even data validation lists.</p>
</div>
</div>
</div>
</div>
In summary, the SEQUENCE function is an incredibly useful tool that can simplify various tasks in Excel. From basic number lists to advanced custom sequences, mastering this function can enhance your data management capabilities significantly. Remember to experiment with the various parameters and applications to find the best fit for your specific needs.
So, are you ready to take your Excel skills to the next level? Dive in and start experimenting with the SEQUENCE function today! 💡
<p class="pro-note">🌟Pro Tip: Always take advantage of the flexibility the SEQUENCE function offers, and don’t hesitate to combine it with other functions for even more powerful results!</p>