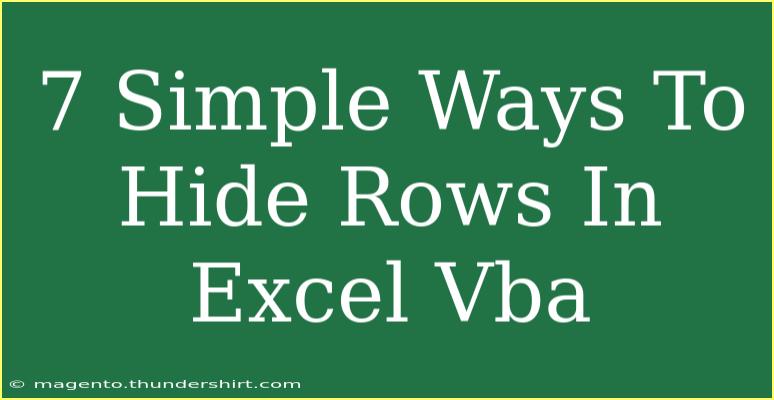When it comes to managing your data in Excel, sometimes, you just want to declutter your view and focus on the important parts. Whether you’re preparing a presentation, sharing a workbook, or just need a cleaner layout for your personal use, knowing how to hide rows in Excel VBA can be a game changer! In this guide, I’m going to walk you through 7 simple ways to hide rows in Excel VBA, share some pro tips, and help you troubleshoot common issues you might face along the way. Let’s dive right in!
Why Hide Rows in Excel VBA?
Hiding rows in Excel VBA helps streamline your data presentation. Maybe you have summary rows that aren’t relevant to the viewer, or perhaps you want to keep your data organized without deleting anything. The power of VBA (Visual Basic for Applications) lies in its ability to automate repetitive tasks, such as hiding or showing rows with just a few lines of code! 📊
1. Hide Rows Using VBA Code
This is the most straightforward method to hide rows programmatically. Here’s how you can do it:
Sub HideRowsExample()
Rows("2:5").EntireRow.Hidden = True
End Sub
This snippet will hide rows 2 to 5. You can modify the range according to your needs.
2. Hide Rows Based on a Condition
Sometimes, you might want to hide rows that meet certain criteria. Here’s an example that hides rows if the value in column A is empty:
Sub HideEmptyRows()
Dim i As Integer
For i = 1 To 100
If IsEmpty(Cells(i, 1)) Then
Rows(i).EntireRow.Hidden = True
End If
Next i
End Sub
This code checks the first 100 rows and hides them if the cell in column A is empty.
3. Toggle Hiding and Showing Rows
You can also create a macro that toggles the visibility of rows. This can be really handy if you frequently hide and show the same rows:
Sub ToggleRows()
Dim rng As Range
Set rng = Rows("2:5")
rng.EntireRow.Hidden = Not rng.EntireRow.Hidden
End Sub
4. Hide Rows Based on Cell Value
Another advanced technique is hiding rows based on a specific cell value. For instance, if the cell in column B contains "Hide", you can hide that entire row:
Sub HideRowsBasedOnValue()
Dim i As Integer
For i = 1 To 100
If Cells(i, 2).Value = "Hide" Then
Rows(i).EntireRow.Hidden = True
End If
Next i
End Sub
5. Hide Rows Using a Button
If you want to make it user-friendly, consider adding a button that triggers the macro to hide the rows. Here’s how you can assign the hide rows code to a button:
- Insert a button via the Developer tab.
- Assign the
HideRowsExample macro to it.
Now, every time you click the button, it will hide the specified rows! 🖱️
6. Use the AutoFilter Feature
In cases where you might not want to hide rows permanently, using AutoFilter is a great option:
Sub FilterHideRows()
With ActiveSheet
.Range("A1").AutoFilter Field:=1, Criteria1:="Hide"
End With
End Sub
This will filter the rows based on the criteria and effectively "hide" those that don't meet the condition without permanently hiding them.
7. Hiding Rows in a Loop
If you want to dynamically hide rows based on changing data, using a loop can be effective:
Sub LoopHideRows()
Dim i As Integer
Dim lastRow As Long
lastRow = Cells(Rows.Count, 1).End(xlUp).Row
For i = 1 To lastRow
If Cells(i, 1).Value = "" Then
Rows(i).EntireRow.Hidden = True
End If
Next i
End Sub
This code dynamically finds the last row in column A and hides any empty rows.
Common Mistakes to Avoid
-
Not Specifying the Correct Range: Always double-check your row references to ensure you’re hiding the right ones.
-
Forgetting to Enable Macros: Ensure your Excel file is set to allow macros; otherwise, none of your code will run.
-
Assuming Hidden Rows Are Gone: Remember that hiding rows doesn’t delete data; it merely conceals it from view.
-
Using the Wrong Object References: Always refer to the correct worksheet if you are managing multiple sheets.
Troubleshooting Issues
If you find that your rows aren’t hiding as expected, consider the following:
-
Check Macro Security Settings: Make sure your macro settings allow for VBA execution.
-
Ensure There Are No Filters Applied: If filters are applied, rows may not hide as you expect them to.
-
Verify that Rows Exist in the Specified Range: If your code is looking for a range that doesn’t exist (like trying to hide row 500 in a sheet with only 100 rows), it won’t work.
Now that you have an arsenal of methods to hide rows using Excel VBA, let’s answer some frequently asked questions.
<div class="faq-section">
<div class="faq-container">
<h2>Frequently Asked Questions</h2>
<div class="faq-item">
<div class="faq-question">
<h3>Can I hide rows in protected sheets using VBA?</h3>
<span class="faq-toggle">+</span>
</div>
<div class="faq-answer">
<p>Yes, but you'll need to unprotect the sheet first using the appropriate password, if necessary.</p>
</div>
</div>
<div class="faq-item">
<div class="faq-question">
<h3>What happens to hidden rows when I sort data?</h3>
<span class="faq-toggle">+</span>
</div>
<div class="faq-answer">
<p>Sorting will not affect hidden rows; they remain hidden after the sort operation.</p>
</div>
</div>
<div class="faq-item">
<div class="faq-question">
<h3>Is there a way to hide columns as well?</h3>
<span class="faq-toggle">+</span>
</div>
<div class="faq-answer">
<p>Absolutely! You can use similar code, just replace "Rows" with "Columns".</p>
</div>
</div>
</div>
</div>
In conclusion, mastering how to hide rows in Excel VBA not only helps you present data more cleanly but also enhances your workflow. By using the various techniques we explored, you can easily manage visibility based on your specific needs. I encourage you to practice these methods and explore more Excel VBA tutorials available to enhance your skills further. Whether you're a beginner or looking to brush up on your coding skills, there's always more to learn!
<p class="pro-note">🌟Pro Tip: Always keep a backup of your data before running any VBA scripts to prevent accidental data loss.</p>