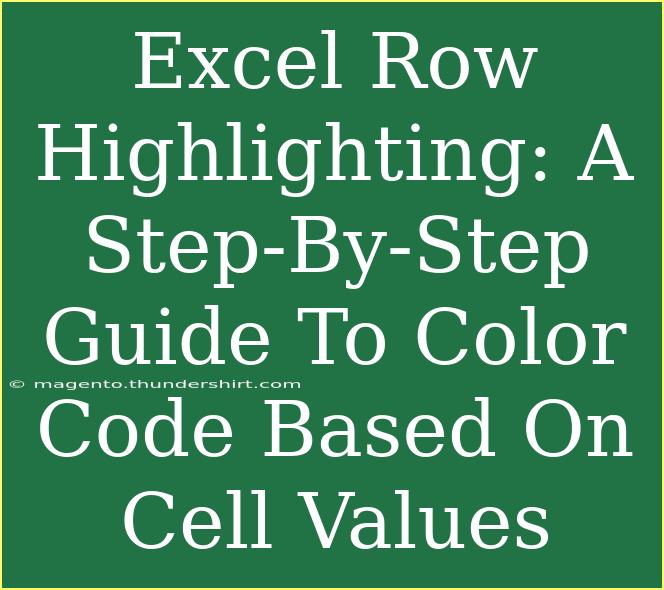Highlighting rows in Excel based on cell values can transform your data analysis process. It allows you to visualize trends and discrepancies quickly, making your reports more insightful and easier to digest. Whether you are tracking sales, managing projects, or handling any form of data, this technique can help you see important information at a glance. In this guide, we will walk you through the steps, tips, and common mistakes to avoid when using Excel row highlighting. Let’s dive in! 🎉
Why Highlight Rows in Excel?
Row highlighting can enhance your data analysis by:
- Improving Readability: Color coding makes it easier to differentiate between data sets.
- Identifying Trends: Quickly spot patterns or anomalies.
- Focusing Attention: Draw attention to important data points.
Step-by-Step Guide to Color Code Rows Based on Cell Values
Highlighting rows in Excel is straightforward. Here’s a comprehensive step-by-step guide to help you get started.
Step 1: Select Your Data Range
- Open your Excel spreadsheet.
- Click and drag to select the range of cells you wish to analyze. Make sure to include the entire row where your criteria are present.
Step 2: Open Conditional Formatting
- Navigate to the Home tab on the Ribbon.
- Look for the Conditional Formatting option in the toolbar.
- Click on it and select New Rule from the dropdown menu.
Step 3: Choose a Rule Type
- In the New Formatting Rule window, choose the option labeled Use a formula to determine which cells to format.
Step 4: Enter Your Formula
This is where you’ll specify the condition for highlighting.
- If you want to highlight rows where the value in column A is greater than 100, for example, you would enter:
=$A1>100
Important Note: Ensure that you use an absolute reference (with the dollar sign $) for the column but a relative reference for the row number. This ensures that the formatting applies across the selected rows.
Step 5: Set Your Formatting Style
- Click on the Format button.
- Choose your preferred format options. You can change the fill color, text color, font style, and border. Once satisfied, click OK.
Step 6: Apply and Confirm
- Click OK in the New Formatting Rule window.
- Your selected rows should now highlight based on your specified criteria.
Example Scenarios
- Sales Data: Highlight rows where sales exceed a certain threshold.
- Project Management: Color code tasks that are overdue.
- Inventory Tracking: Highlight low stock items.
Common Mistakes to Avoid
- Using Incorrect Cell References: Not properly applying relative and absolute references can lead to unexpected results.
- Choosing Unclear Color Schemes: Ensure your color choice is easily distinguishable for better readability.
- Ignoring Empty Cells: If your data set has blank cells, they may cause formatting issues.
Troubleshooting Issues
If you encounter issues, here are a few troubleshooting tips:
- Check Your Formula: Make sure the syntax is correct and uses the proper references.
- Reapply Conditional Formatting: Sometimes Excel may not refresh properly. Try removing and reapplying the rule.
- Inspect Your Range: Confirm that the range you selected includes all relevant data.
<div class="faq-section">
<div class="faq-container">
<h2>Frequently Asked Questions</h2>
<div class="faq-item">
<div class="faq-question">
<h3>Can I apply multiple conditional formatting rules to the same rows?</h3>
<span class="faq-toggle">+</span>
</div>
<div class="faq-answer">
<p>Yes, you can apply multiple rules to the same data range. Just make sure to prioritize them correctly, as Excel will apply the first rule that meets the criteria.</p>
</div>
</div>
<div class="faq-item">
<div class="faq-question">
<h3>What if my data updates frequently?</h3>
<span class="faq-toggle">+</span>
</div>
<div class="faq-answer">
<p>Conditional formatting will automatically adjust as your data changes, as long as the rules are correctly set up.</p>
</div>
</div>
<div class="faq-item">
<div class="faq-question">
<h3>Can I highlight rows based on multiple conditions?</h3>
<span class="faq-toggle">+</span>
</div>
<div class="faq-answer">
<p>Yes, you can create multiple rules and assign different formats based on varying conditions.</p>
</div>
</div>
<div class="faq-item">
<div class="faq-question">
<h3>Is there a limit to the number of conditional formatting rules I can create?</h3>
<span class="faq-toggle">+</span>
</div>
<div class="faq-answer">
<p>Excel allows for a significant number of conditional formatting rules, but managing too many may impact performance.</p>
</div>
</div>
<div class="faq-item">
<div class="faq-question">
<h3>Can I use icons or data bars in conditional formatting?</h3>
<span class="faq-toggle">+</span>
</div>
<div class="faq-answer">
<p>Yes! In addition to colors, you can use icons or data bars for visual representations in conditional formatting.</p>
</div>
</div>
</div>
</div>
Reflecting on the benefits of highlighting rows, we realize how powerful a tool Excel can be for data analysis. This technique not only simplifies understanding data but also makes it visually appealing. Remember to experiment with different conditions and formats to find what works best for you. The more you practice, the more proficient you'll become at leveraging Excel's capabilities.
<p class="pro-note">✨Pro Tip: Explore conditional formatting's advanced options to further customize your data visualization!</p>