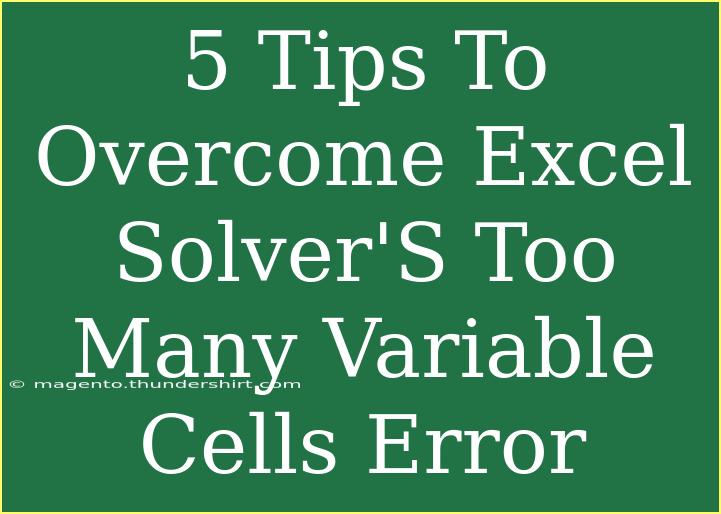Encountering the “Too Many Variable Cells” error while working with Excel Solver can be incredibly frustrating. Solver is a powerful tool for optimization problems, but when you're faced with limitations, it can feel like a roadblock in your analytical journey. Luckily, there are ways to overcome this hurdle! In this post, we'll share five effective tips that can help you navigate and fix this error, allowing you to get back to solving your problems with ease. 📊
Understanding the "Too Many Variable Cells" Error
Before we dive into the solutions, it’s crucial to understand what the "Too Many Variable Cells" error means. This error occurs when your optimization problem exceeds the allowable limits set by Excel Solver. Excel has a cap on the number of variable cells you can use, depending on the version you have.
Why Do You Encounter This Error?
Excel Solver has different versions: the Basic version and the Premium versions (e.g., Solver Table, Solver Engine). The Basic version limits you to 200 variable cells, whereas Premium versions have much higher limits. It’s essential to understand these limitations to effectively manage and optimize your spreadsheet calculations.
Five Tips to Overcome the "Too Many Variable Cells" Error
1. Simplify Your Model
The first and often the most effective way to deal with the "Too Many Variable Cells" error is to simplify your model. This could mean:
- Reducing Variables: Identify any variables that are not critical to your problem. Ask yourself, can this variable be removed without impacting the solution?
- Combining Similar Variables: If you have similar variables, consider combining them into a single variable or a range to minimize the count.
2. Use Binary Variables
If your problem allows, consider using binary variables (0 or 1) instead of continuous variables. Binary variables can significantly reduce the number of cells needed, thus preventing the error. This is particularly useful in scenarios involving yes/no decisions, such as:
- Selecting items in a resource allocation problem.
- Determining optimal production levels.
Using binary variables can lead to a more streamlined model, helping you stay within the limits.
3. Segment Your Problem
Another way to handle the situation is by segmenting your problem into smaller, more manageable parts. If your optimization requires numerous variables, break down the problem into distinct subproblems. You can then solve these subproblems separately and combine the results. Here’s how to do it:
- Define sub-goals: Divide your primary goal into smaller objectives.
- Use multiple Solver sessions: Solve each part individually, then combine the outcomes.
4. Utilize Constraints Wisely
Review and refine the constraints you’re using. Constraints can sometimes inadvertently increase the number of variable cells required. Here’s how to effectively manage them:
- Consolidate Constraints: Where possible, use aggregated constraints that cover multiple scenarios in one.
- Eliminate Redundant Constraints: Check for constraints that may not be necessary for your solution.
By doing this, you might be able to lower the number of variable cells required.
5. Upgrade Your Solver Version
If you often find yourself hitting the variable cell limit, consider upgrading to a version of Excel that supports more variable cells. The Premium versions of Excel Solver offer significantly higher limits, which can be a game changer for large-scale optimization problems.
Quick Reference Table of Solver Limits
<table>
<thead>
<tr>
<th>Excel Solver Version</th>
<th>Variable Cells Limit</th>
</tr>
</thead>
<tbody>
<tr>
<td>Basic</td>
<td>200</td>
</tr>
<tr>
<td>Premium (Excel 365 or Solver Table)</td>
<td>32000+</td>
</tr>
</tbody>
</table>
<p class="pro-note">💡Pro Tip: Always back up your data before making any major changes to your models in Excel!</p>
<div class="faq-section">
<div class="faq-container">
<h2>Frequently Asked Questions</h2>
<div class="faq-item">
<div class="faq-question">
<h3>What is the maximum number of variable cells allowed in Excel Solver?</h3>
<span class="faq-toggle">+</span>
</div>
<div class="faq-answer">
<p>The Basic version of Excel Solver allows up to 200 variable cells, while Premium versions can support over 32,000 variable cells.</p>
</div>
</div>
<div class="faq-item">
<div class="faq-question">
<h3>Can I work around the variable cell limit?</h3>
<span class="faq-toggle">+</span>
</div>
<div class="faq-answer">
<p>Yes, you can simplify your model, use binary variables, segment your problem, utilize constraints wisely, or upgrade your Solver version.</p>
</div>
</div>
<div class="faq-item">
<div class="faq-question">
<h3>What if I still encounter the error after trying these tips?</h3>
<span class="faq-toggle">+</span>
</div>
<div class="faq-answer">
<p>If you continue facing issues, consider consulting Excel forums or user guides for advanced troubleshooting techniques specific to your scenario.</p>
</div>
</div>
</div>
</div>
In summary, encountering the “Too Many Variable Cells” error in Excel Solver doesn’t have to be a roadblock. By simplifying your model, using binary variables, segmenting your problem, managing constraints wisely, and considering an upgrade to a Premium version, you can effectively overcome this limitation. Remember, optimizing your approach will not only help you solve your current problem but also enhance your future analytical endeavors. Dive into these techniques and see the difference they can make in your Excel Solver experience!
<p class="pro-note">✨Pro Tip: Explore related tutorials and keep practicing to master Excel Solver's features!</p>