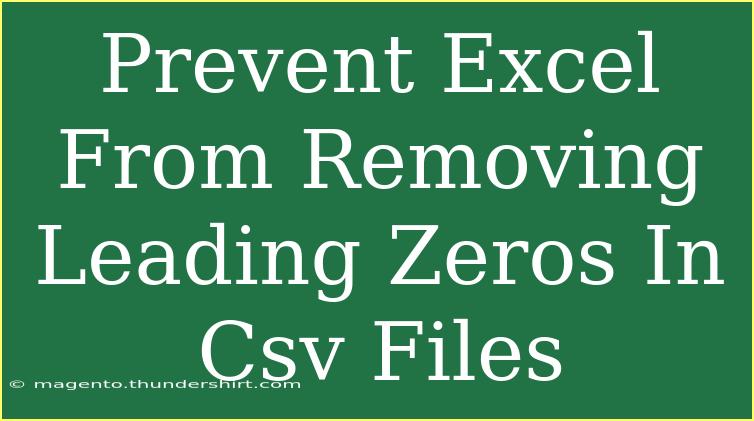When working with CSV files in Excel, one of the common frustrations users encounter is the program's tendency to remove leading zeros from numbers. This can be particularly troublesome for data types such as zip codes, employee IDs, or any numerical identifiers that must maintain their original format. Thankfully, there are several effective ways to prevent Excel from removing these leading zeros when opening or importing CSV files. Let’s dive into those methods and arm you with the best tips for managing your data effectively! 🎉
Understanding the Issue
When you open a CSV file directly in Excel, the program interprets the data automatically. If a cell looks like a number, Excel treats it as such, removing any leading zeros in the process. For example, a zip code like "01234" will simply appear as "1234" once imported. This is not just a visual issue; it can cause significant problems if you rely on these identifiers for database management or data integrity.
Methods to Prevent Leading Zeros Removal
1. Importing Data Using the Text Import Wizard
One of the best ways to maintain leading zeros is to use the Text Import Wizard. This method allows you to specify the data format for each column. Here’s how to do it:
- Open Excel and click on the Data tab.
- Select Get External Data > From Text.
- Choose your CSV file and click Import.
- In the wizard, choose Delimited and click Next.
- Select the delimiters that apply to your CSV (e.g., Comma) and click Next.
- In the next screen, you will see a preview of your data. Click on the column(s) with leading zeros and select Text from the Column data format options.
- Click Finish and then OK to import the data.
This method ensures that any numerical data you need to keep as text will retain its leading zeros.
2. Formatting Cells Before Importing
Another method is to format the cells to text before importing your CSV file:
- Open an empty Excel worksheet.
- Click the letter at the top of the column you plan to use (e.g., A) to select the whole column.
- Right-click and choose Format Cells.
- In the Format Cells window, choose Text and click OK.
- Now, follow the same steps as before to import the data (Data > Get External Data > From Text).
Since the column is already formatted as text, Excel will keep the leading zeros intact.
3. Changing the CSV File Extension
If you're comfortable making slight changes to the CSV file, you can change the file extension from .csv to .txt:
- Rename your CSV file extension to
.txt (for example, from data.csv to data.txt).
- Open Excel, navigate to Data > Get External Data > From Text.
- Choose your
.txt file and proceed with the Text Import Wizard as explained above, ensuring you set relevant columns to Text format.
By doing this, Excel is less likely to automatically interpret the data as numerical, allowing you to keep the leading zeros.
4. Using a Formula to Restore Leading Zeros
If you find yourself with a dataset that has already lost its leading zeros, you can use a formula to restore them:
- Suppose the number is in cell A1. You can use the following formula in another cell:
=TEXT(A1, "00000")
This will convert the number into a text format while adding the necessary leading zeros back. Adjust the number of zeros in the formula based on your specific requirement for how many zeros should precede your original number.
5. Excel Options for Advanced Users
Excel also has some options you can tweak to ensure your experience is seamless:
- Go to File > Options > Advanced.
- Scroll down to the Editing options section and ensure that "Automatically insert a decimal point" is unchecked.
- While this option isn't directly related to leading zeros, ensuring no unwanted alterations take place can help.
Common Mistakes to Avoid
As you work with Excel and CSV files, there are a few common pitfalls that you might encounter:
- Opening CSV files directly without using the Import function. This will always trigger Excel's automatic interpretation of data.
- Forgetting to set the right format in the Text Import Wizard. Always double-check that the intended columns are set to text format.
- Relying solely on formulas for leading zeros when you could have simply formatted the column beforehand.
Troubleshooting Common Issues
If you’ve followed the methods above but still face challenges, consider the following troubleshooting tips:
- Check for spaces: Leading spaces can confuse Excel. Ensure your CSV data does not contain unnecessary spaces before the leading zeros.
- Verify file encoding: Sometimes, improper encoding can lead to data misinterpretations. Make sure to save your CSV file using a proper encoding format (like UTF-8).
- Revisit your file format: If issues persist, try saving the file in Excel format (
.xlsx) after importing, which often preserves your formatting better than CSV.
<div class="faq-section">
<div class="faq-container">
<h2>Frequently Asked Questions</h2>
<div class="faq-item">
<div class="faq-question">
<h3>Why does Excel remove leading zeros?</h3>
<span class="faq-toggle">+</span>
</div>
<div class="faq-answer">
<p>Excel interprets any number with leading zeros as an integer and strips the zeros to present it in standard numerical form.</p>
</div>
</div>
<div class="faq-item">
<div class="faq-question">
<h3>Can I prevent Excel from removing zeros in an existing file?</h3>
<span class="faq-toggle">+</span>
</div>
<div class="faq-answer">
<p>Yes, by using the Text Import Wizard and formatting the specific columns as text, you can prevent leading zeros from being removed.</p>
</div>
</div>
<div class="faq-item">
<div class="faq-question">
<h3>Is there a formula to restore leading zeros?</h3>
<span class="faq-toggle">+</span>
</div>
<div class="faq-answer">
<p>Absolutely! You can use the =TEXT(A1, "00000") formula to add leading zeros back to numbers in Excel.</p>
</div>
</div>
</div>
</div>
In conclusion, managing leading zeros in Excel CSV files is a challenge faced by many users, but with these tips and methods at your disposal, you can effectively retain and utilize your data without losing important formatting. Remember, whether using the Text Import Wizard, changing file extensions, or formatting cells beforehand, always ensure that the column types match the data you are handling. Keep practicing these techniques, and soon you'll feel like an Excel pro!
<p class="pro-note">🌟Pro Tip: Always preview your data after importing to ensure formatting is as expected!</p>