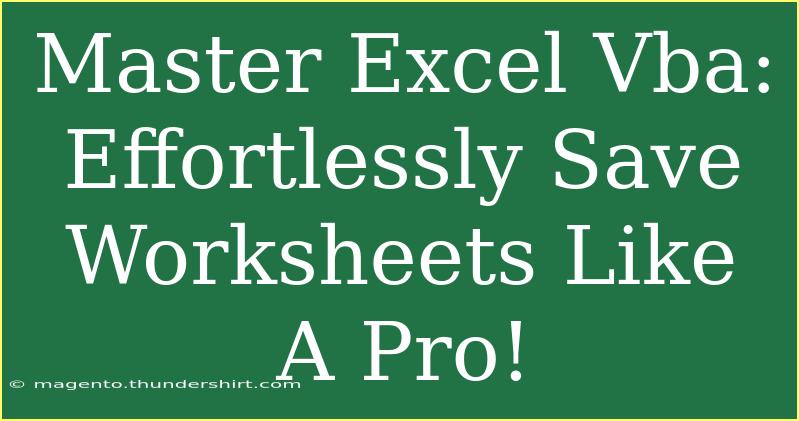When it comes to mastering Excel VBA, saving worksheets efficiently can significantly enhance your productivity and make you look like a pro! 🚀 Whether you're automating report generation, creating templates, or just want to organize your spreadsheets better, learning how to save worksheets using VBA is a game changer. This article will guide you through tips, shortcuts, and advanced techniques to save your Excel worksheets effortlessly. Let’s dive in!
Getting Started with Excel VBA
Before jumping into saving worksheets, let’s ensure you have a solid understanding of how to access the VBA editor in Excel.
- Open Excel and press
ALT + F11 to open the VBA editor.
- In the editor, you can insert a new module where you will write your code. Right-click on any of the items in the Project Explorer and choose Insert > Module.
Once you have your module ready, you can begin writing VBA code for saving worksheets.
Basic Code to Save Worksheets
The simplest way to save a worksheet in VBA is to use the SaveAs method. Here’s a basic example:
Sub SaveWorksheet()
Dim ws As Worksheet
Set ws = ThisWorkbook.Sheets("Sheet1") ' Change "Sheet1" to your worksheet name
ws.SaveAs "C:\Users\YourUsername\Documents\MyWorksheet.xlsx"
End Sub
Breaking It Down
- Set ws = ThisWorkbook.Sheets("Sheet1"): This line targets the specific worksheet you want to save.
- ws.SaveAs: This method saves the worksheet to a specified file path.
Important Note
<p class="pro-note">Ensure that you have permission to write to the directory specified in the file path. If not, you might get an error.</p>
Saving with Dynamic File Names
One of the best practices is to save files with dynamic names, such as including the current date or time to avoid overwriting existing files. Here’s how you can do it:
Sub SaveWorksheetWithDate()
Dim ws As Worksheet
Dim filePath As String
Dim fileName As String
Set ws = ThisWorkbook.Sheets("Sheet1")
filePath = "C:\Users\YourUsername\Documents\"
fileName = "MyWorksheet_" & Format(Now(), "yyyy-mm-dd_hh-mm-ss") & ".xlsx"
ws.SaveAs filePath & fileName
End Sub
Dynamic Filename Breakdown
- Format(Now(), "yyyy-mm-dd_hh-mm-ss"): This adds the current date and time to your filename, making it unique.
Advanced Techniques for Saving Worksheets
Saving Multiple Worksheets at Once
If you need to save multiple worksheets from the same workbook, you can loop through them like this:
Sub SaveMultipleWorksheets()
Dim ws As Worksheet
Dim filePath As String
filePath = "C:\Users\YourUsername\Documents\"
For Each ws In ThisWorkbook.Worksheets
ws.SaveAs filePath & ws.Name & ".xlsx"
Next ws
End Sub
Explanation
This loop will save each worksheet in the workbook with its name as the filename.
Common Mistakes to Avoid
When working with VBA to save worksheets, some common pitfalls can arise. Here are a few mistakes to avoid:
- Incorrect File Path: Always check that the file path you are saving to exists.
- File Overwrite: Make sure your code prevents overwriting files unless intended. Consider adding checks to see if a file already exists.
- Wrong Worksheet Name: Ensure the sheet name in your code matches exactly with what’s in your workbook, including spaces and capitalization.
Troubleshooting Tips
If you encounter issues while running your VBA code, here are some troubleshooting tips:
- Debugging: Use the Debug feature in the VBA editor to step through your code and find where it’s failing.
- Error Handling: Implement error handling in your code using
On Error Resume Next followed by relevant error-checking code to manage unexpected issues.
- Check References: Ensure that all objects (worksheets, ranges, etc.) are properly defined before use.
<div class="faq-section">
<div class="faq-container">
<h2>Frequently Asked Questions</h2>
<div class="faq-item">
<div class="faq-question">
<h3>Can I save a worksheet as a PDF using VBA?</h3>
<span class="faq-toggle">+</span>
</div>
<div class="faq-answer">
<p>Yes! You can use the ExportAsFixedFormat method to save your worksheet as a PDF. Example: ws.ExportAsFixedFormat Type:=xlTypePDF, Filename:="file_path.pdf".</p>
</div>
</div>
<div class="faq-item">
<div class="faq-question">
<h3>How do I save only a specific range of cells?</h3>
<span class="faq-toggle">+</span>
</div>
<div class="faq-answer">
<p>You can copy the range to a new workbook and then save that workbook. Use <code>Range("A1:B10").Copy</code> and create a new workbook before saving.</p>
</div>
</div>
<div class="faq-item">
<div class="faq-question">
<h3>What should I do if I get a runtime error when saving?</h3>
<span class="faq-toggle">+</span>
</div>
<div class="faq-answer">
<p>Check the file path for errors, ensure that the file isn't already open, and verify that you have permission to write in that location.</p>
</div>
</div>
</div>
</div>
As we wrap up, mastering Excel VBA to save worksheets not only streamlines your workflow but also empowers you to handle data in a way that's efficient and professional. Remember to apply the techniques and troubleshoot effectively as you go along. 💡
Don’t hesitate to practice your new skills and explore more advanced VBA tutorials. Engaging with the community and expanding your knowledge will undoubtedly enhance your proficiency in Excel VBA.
<p class="pro-note">🌟Pro Tip: Always back up your files before running any VBA scripts that may modify or delete data!</p>