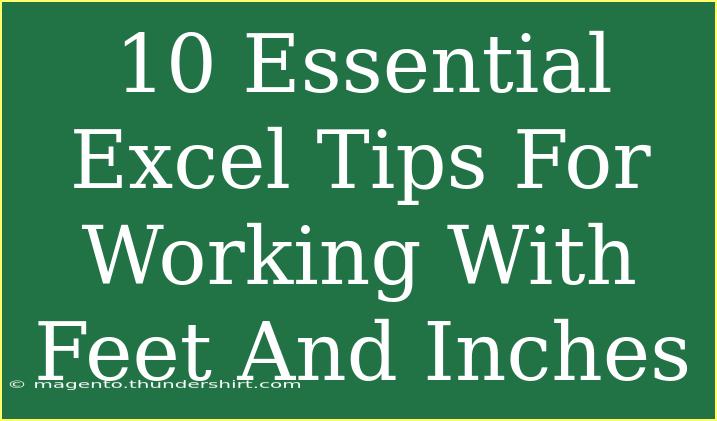When it comes to working with feet and inches in Excel, the precision and convenience it provides can be a game-changer, especially for those involved in construction, design, or any task requiring accurate measurements. Managing measurements in Excel might seem straightforward, but there are plenty of helpful tips, shortcuts, and advanced techniques to enhance your experience and productivity. 🌟 Here, we'll explore 10 essential Excel tips specifically tailored for handling feet and inches, ensuring you avoid common mistakes and troubleshoot any issues that may arise along the way.
Understanding Feet and Inches in Excel
Excel doesn’t directly support a "feet and inches" measurement format. However, you can manipulate the software to work effectively with these measurements. One effective approach is to convert feet and inches into a decimal format, where feet are represented as a whole number and inches are converted into fractions of a foot.
Converting Feet and Inches to Decimal Format
The formula to convert feet and inches into decimal feet is:
Decimal Feet = Feet + (Inches / 12)
Example:
If you have 5 feet 8 inches:
Decimal Feet = 5 + (8 / 12) = 5.67
This will make it easier to perform calculations without manually converting every time.
Essential Excel Tips
Here are 10 essential tips to work efficiently with feet and inches in Excel:
1. Create a Custom Feet and Inches Format
You can customize Excel's formatting options to display measurements in feet and inches.
- Select the cell(s) you want to format.
- Right-click and choose “Format Cells”.
- In the Format Cells dialog, select “Custom”.
- Enter the format as:
#' " " #''
This will allow you to display values in feet and inches properly.
2. Use Data Validation for Consistent Input
To avoid errors in your input, setting up data validation can help:
- Go to the “Data” tab.
- Select “Data Validation”.
- Under “Allow”, choose “Custom” and enter a formula to restrict the input format (like limiting to numbers only).
3. Perform Calculations with Feet and Inches
When performing calculations, always convert feet and inches to decimal format to simplify operations:
= A1 + A2
This will enable you to add two measurements together easily.
4. Create a Separate Column for Decimal Conversion
Instead of manually converting every time, create a separate column for your decimal conversion.
For example, if your feet and inches are in column A, in column B, you could use the formula:
= INT(A1) + (A1 - INT(A1)) * 12 / 12
5. Use Conditional Formatting for Easy Visualization
Conditional formatting can highlight cells that are over a certain measurement:
- Select your measurement cells.
- Go to the “Home” tab and select “Conditional Formatting”.
- Choose “New Rule” and set the rule to format cells above a certain value.
6. Shortcuts to Save Time
Learn Excel shortcuts that can enhance your workflow:
- Ctrl + C and Ctrl + V for copy-pasting.
- Ctrl + Z to undo any action.
- Ctrl + F to quickly find measurements.
7. Use the CONCATENATE Function
If you want to combine feet and inches into a single cell, use the CONCATENATE function:
=CONCATENATE(A1,"' ",B1,"''")
This will create a text string showing feet and inches in a more readable format.
8. Troubleshooting Common Issues
Common issues when working with feet and inches include incorrect calculations and formatting errors. Here are troubleshooting tips:
- Check for Hidden Characters: Sometimes, extra spaces or hidden characters can affect calculations.
- Ensure All Measurements Are in the Same Format: Mixing decimal and feet/inches formats can lead to confusion.
9. Use Pivot Tables for Summary
If you have a large dataset, pivot tables can help summarize measurements efficiently:
- Select your data.
- Go to the “Insert” tab and select “Pivot Table”.
- Use the pivot table field list to arrange your data as needed.
10. Practice Regularly
Like any skill, regular practice helps you become proficient in managing feet and inches in Excel.
Frequently Asked Questions
<div class="faq-section">
<div class="faq-container">
<h2>Frequently Asked Questions</h2>
<div class="faq-item">
<div class="faq-question">
<h3>How do I convert feet and inches to decimal feet in Excel?</h3>
<span class="faq-toggle">+</span>
</div>
<div class="faq-answer">
<p>Use the formula: Decimal Feet = Feet + (Inches / 12) to convert measurements easily.</p>
</div>
</div>
<div class="faq-item">
<div class="faq-question">
<h3>Can Excel automatically format feet and inches?</h3>
<span class="faq-toggle">+</span>
</div>
<div class="faq-answer">
<p>Yes, you can create a custom format to display values as feet and inches.</p>
</div>
</div>
<div class="faq-item">
<div class="faq-question">
<h3>What is the best way to handle large datasets with feet and inches?</h3>
<span class="faq-toggle">+</span>
</div>
<div class="faq-answer">
<p>Utilize pivot tables to summarize and analyze large data efficiently.</p>
</div>
</div>
<div class="faq-item">
<div class="faq-question">
<h3>What common mistakes should I avoid when working with feet and inches in Excel?</h3>
<span class="faq-toggle">+</span>
</div>
<div class="faq-answer">
<p>Ensure you maintain consistent formats and check for hidden characters that may affect calculations.</p>
</div>
</div>
<div class="faq-item">
<div class="faq-question">
<h3>How can I ensure that my measurements are accurate in Excel?</h3>
<span class="faq-toggle">+</span>
</div>
<div class="faq-answer">
<p>Double-check your entries and utilize formulas for conversion to minimize human error.</p>
</div>
</div>
</div>
</div>
As you wrap your head around these Excel tips for working with feet and inches, remember that practice makes perfect. Regularly using these techniques will enhance your skills and boost your confidence. 🌈 Keep experimenting with formulas, formatting options, and data management tools to see what works best for your specific needs. Excel can be a powerful ally when it comes to accurate measurement management, so don’t hesitate to explore more tutorials and resources.
<p class="pro-note">🌟Pro Tip: Regularly update your skills with new Excel features to stay ahead!</p>