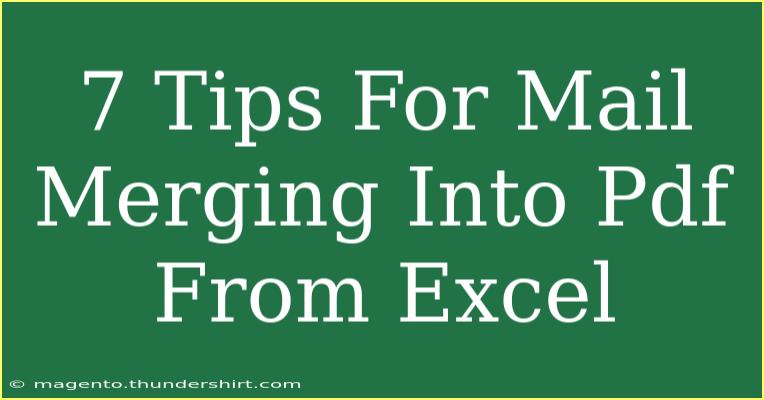Mail merging can be a lifesaver when you're looking to personalize letters, labels, or other documents en masse, especially when you're working with data stored in Excel. Whether you're a business professional sending out customer invoices, a teacher distributing reports, or a non-profit organization crafting personalized donor letters, knowing how to effectively mail merge into PDF can streamline your workflow significantly! 📄✨
In this guide, we're going to delve into seven expert tips to help you master the art of mail merging from Excel into PDF. We'll cover techniques, common pitfalls, and troubleshooting tips so that your mail merge experience is as smooth as possible. Let’s dive in!
1. Prepare Your Excel Data
The first step in your mail merge journey is ensuring that your Excel spreadsheet is well-organized. Here are some things to keep in mind:
- Structure Your Data: Make sure your data is in tabular form with clear headers. For instance, if you're sending out personalized letters, your headers could include "First Name," "Last Name," "Address," etc.
- Check for Errors: Before merging, double-check for any typos or inconsistencies in your data. A simple spelling mistake can lead to embarrassing errors in your final document.
2. Create Your Document in Word
Next, you’ll want to create the document where the merged data will go. Here’s how:
- Open Microsoft Word and create a new document.
- Go to the Mailings tab and select Start Mail Merge. Choose the type of document you want (letters, labels, etc.).
- Write your content, leaving spaces for the merged fields. For example, use "Dear <<First Name>>," where “<<First Name>>” will be replaced with actual data from your Excel sheet.
3. Connect Excel with Word
Now comes the crucial step of linking your Excel file to your Word document:
- In the Mailings tab, select Select Recipients and then Use an Existing List.
- Browse and choose your Excel file. Ensure to select the correct worksheet if your file contains multiple sheets.
- After connecting, you can insert your merge fields by clicking on Insert Merge Field from the Mailings menu.
Important Note:
<p class="pro-note">Double-check that the Excel file is closed when you are connecting it to Word. Open files can lead to errors in the merging process.</p>
4. Preview Your Merged Documents
Before going to the final PDF, it's important to preview how your merged documents will look:
- Click on Preview Results in the Mailings tab to see how your document appears with the actual data.
- Scroll through the records to ensure everything looks perfect. This is your opportunity to catch any mistakes before finalizing.
5. Finish and Merge to PDF
Once you’re satisfied with the preview, it’s time to finish the merge:
- Go to Finish & Merge in the Mailings tab.
- Select Edit Individual Documents to create a new document that contains all your merged letters or labels.
Now, to save your merged documents as PDF:
- Go to File, then Save As.
- In the file format dropdown, select PDF and choose your destination folder.
6. Using PDF Merging Tools for Customization
Sometimes, you might want to add additional features or customize the PDFs even further. There are various tools available online that can help you:
- PDF Editing Software: These can help you add watermarks, page numbers, or even combine multiple PDF documents into one.
- Online PDF Converters: Websites like Smallpdf, PDFescape, and others allow for quick edits and conversions if needed.
Important Note:
<p class="pro-note">Always ensure that any online tools you use are reputable to protect sensitive data.</p>
7. Troubleshooting Common Issues
Even the most seasoned users can run into problems while mail merging. Here are some common issues and how to resolve them:
- Missing Fields: Ensure that the merge fields in Word exactly match the headers in Excel, including spelling and spaces.
- Formatting Errors: If dates or numbers appear incorrectly, adjust the formatting in your Excel file before merging.
- PDF Not Saving Properly: If the PDF doesn't save correctly, try closing Word and reopening it, then repeat the saving process.
FAQs
<div class="faq-section">
<div class="faq-container">
<h2>Frequently Asked Questions</h2>
<div class="faq-item">
<div class="faq-question">
<h3>Can I mail merge with data from multiple Excel sheets?</h3>
<span class="faq-toggle">+</span>
</div>
<div class="faq-answer">
<p>Yes, but you'll need to consolidate your data into a single sheet or use macros to pull from multiple sheets in Excel.</p>
</div>
</div>
<div class="faq-item">
<div class="faq-question">
<h3>Is it possible to include images in a mail merge?</h3>
<span class="faq-toggle">+</span>
</div>
<div class="faq-answer">
<p>Yes, you can insert images by linking to the image file in Excel using a specific coding format.</p>
</div>
</div>
<div class="faq-item">
<div class="faq-question">
<h3>What should I do if my PDF is not merging correctly?</h3>
<span class="faq-toggle">+</span>
</div>
<div class="faq-answer">
<p>Check your merge fields for accuracy, ensure your Excel data is clean, and try restarting both Excel and Word.</p>
</div>
</div>
</div>
</div>
In summary, mastering mail merging from Excel into PDF involves careful preparation, organized data, and understanding the tools at your disposal. By following these seven expert tips, you will enhance your productivity and reduce the stress of personalized document creation.
So go ahead! Dive into your mail merge tasks, and don't forget to explore other related tutorials to boost your skills even further!
<p class="pro-note">💡Pro Tip: Always back up your Excel data before merging to ensure you don’t lose any valuable information.</p>