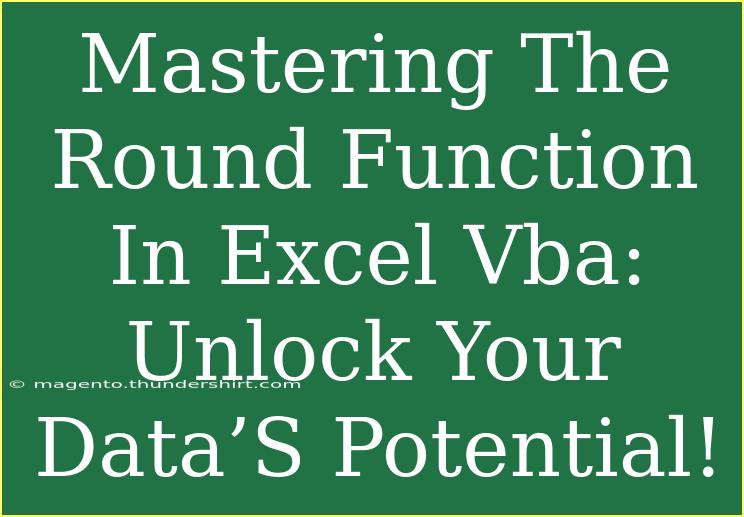Excel VBA is a powerful tool that can supercharge your data analysis and management efforts. One of the key functions within this powerful suite is the Round function. This function allows you to control the precision of your numeric data, which can be crucial when working with financial reports, statistical analyses, or any scenario where you want to display data in a more user-friendly way. In this guide, we will explore how to master the Round function in Excel VBA, share helpful tips, shortcuts, and advanced techniques, and discuss common mistakes to avoid.
Understanding the Round Function
The Round function in Excel VBA rounds a number to a specified number of digits. This can be especially beneficial when you're dealing with floating-point numbers and want to limit the number of decimal places. The syntax is simple:
Round(expression, [digits])
- expression: The numeric expression you want to round.
- digits: Optional. The number of digits to which you want to round the number. If this argument is omitted, it rounds to the nearest whole number.
Examples of the Round Function
-
Rounding to the nearest whole number:
MsgBox Round(3.567) ' Result: 4
-
Rounding to two decimal places:
MsgBox Round(3.567, 2) ' Result: 3.57
-
Rounding to the nearest tens:
MsgBox Round(37, -1) ' Result: 40
These examples show how versatile the Round function is when you need to control the precision of your calculations.
Tips and Techniques for Using the Round Function
1. Use Properly within Loops
When working with loops in VBA, make sure to apply the Round function at appropriate points to avoid unintended results. Here's an example that rounds the result of a calculation within a loop:
For i = 1 To 10
MsgBox Round(i / 3, 2) ' Rounds the result of i divided by 3 to two decimal places
Next i
2. Combining with Other Functions
The Round function can be combined with other functions for more complex calculations. For example, using it with the Sum function:
Dim total As Double
total = Round(Application.WorksheetFunction.Sum(1.23, 2.34, 3.456), 2)
MsgBox total ' Result: 7.02
3. Avoiding Common Mistakes
One common mistake is misunderstanding how the Round function behaves with negative digits. Remember, if you specify a negative number for the digits argument, it rounds to the left of the decimal point.
| Digits |
Example Input |
Result |
| 0 |
123.456 |
123 |
| 1 |
123.456 |
120 |
| 2 |
123.456 |
123.46 |
| -1 |
123.456 |
120 |
Understanding this behavior can prevent errors in your calculations.
4. Rounding Issues with Floating Point Numbers
Sometimes, you may notice inaccuracies when rounding floating-point numbers. This happens due to the way computers represent decimal values. Always double-check your rounded results by using comparison statements or additional rounding.
Troubleshooting Rounding Issues
If you encounter problems while using the Round function, here are some troubleshooting tips:
- Check Input Values: Ensure that your input values are indeed numeric and not strings or other data types.
- Review Rounding Logic: Verify that the digits argument matches your intended precision.
- Output Review: After rounding, print or log the output to inspect the results.
Frequently Asked Questions
<div class="faq-section">
<div class="faq-container">
<h2>Frequently Asked Questions</h2>
<div class="faq-item">
<div class="faq-question">
<h3>What happens if I omit the digits argument?</h3>
<span class="faq-toggle">+</span>
</div>
<div class="faq-answer">
<p>If you omit the digits argument, the Round function will round to the nearest whole number.</p>
</div>
</div>
<div class="faq-item">
<div class="faq-question">
<h3>Can I use the Round function in worksheet formulas?</h3>
<span class="faq-toggle">+</span>
</div>
<div class="faq-answer">
<p>Yes! The Round function is also available for use in standard Excel formulas outside of VBA.</p>
</div>
</div>
<div class="faq-item">
<div class="faq-question">
<h3>How does Round differ from Int or Fix functions?</h3>
<span class="faq-toggle">+</span>
</div>
<div class="faq-answer">
<p>Round will round to the nearest integer, while Int and Fix will simply truncate the number without rounding.</p>
</div>
</div>
</div>
</div>
Mastering the Round function in Excel VBA unlocks the potential of your data. By rounding numbers effectively, you can enhance reports, streamline calculations, and ensure that your presentations of data are accurate and visually appealing.
As you explore this powerful tool, remember to apply the tips shared above and avoid common pitfalls. And don’t forget—practice makes perfect! The more you experiment with the Round function, the more skilled you'll become.
<p class="pro-note">📝Pro Tip: Always test your rounding results against known values to confirm accuracy!</p>