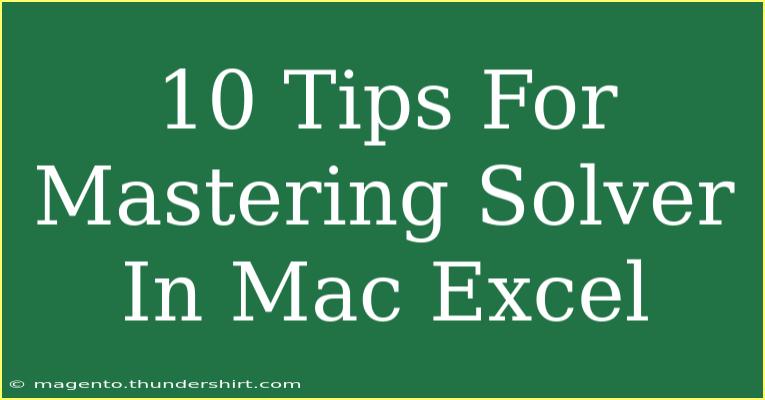Mastering Solver in Mac Excel can transform your analytical capabilities and elevate your decision-making skills! Solver is a powerful optimization tool within Excel that allows you to find the best solution to a problem by adjusting variable values while satisfying certain constraints. Whether you're a student working on assignments, a business professional analyzing data, or just someone looking to streamline your tasks, mastering this feature can save you time and boost your productivity. Below, I’ll share ten practical tips to effectively use Solver in Mac Excel.
Understanding the Basics of Solver
Before diving into advanced techniques, it’s crucial to grasp the foundational aspects of Solver. This tool aims to maximize or minimize a specific objective (such as profit or cost) by adjusting inputs (variables) while adhering to defined constraints.
Key components of Solver:
- Objective Cell: This is the cell that contains the formula you want to maximize, minimize, or set to a specific value.
- Variable Cells: These are the cells that Solver will change to achieve the objective.
- Constraints: These are the conditions that the variable cells must satisfy.
1. Set Up Your Problem Clearly
The first step to using Solver is to outline your problem clearly in your spreadsheet. Organize your data in a manner that logically reflects the relationships between your variables, objective, and constraints. For instance, if you're optimizing a budget, clearly label income, expenses, and savings.
2. Define Your Objective with Precision
When you're ready to set your objective, ensure it's clearly defined. Use a cell that contains a formula calculating your objective—like total profit, expenses, or another key metric. This precision will help Solver understand your end goal more effectively.
3. Utilize Constraints Wisely
Constraints are crucial for guiding Solver. Be realistic and thoughtful when setting these limits. You might want to limit your total expenses to a certain amount while ensuring that production levels meet specific requirements. Clearly define these constraints in the Solver parameters.
4. Experiment with Different Scenarios
Don't be afraid to explore various scenarios! Solver allows you to save different models, enabling you to see how changes in variables affect your outcomes. This capability can be particularly useful for forecasting different business strategies or budgeting options.
5. Leverage Solver Reports
After running Solver, take advantage of the reports it generates. Solver can provide valuable insights such as sensitivity reports and limits reports. These can help you understand how changes in your variables can impact your objective and constraints. Make it a habit to review these reports to gain a deeper understanding of your results.
6. Practice on Real-World Examples
Applying Solver to real-world problems enhances your understanding of its functionality. Try using it for personal budgeting, investment analysis, or even resource allocation. The more you practice, the better you'll become at identifying the best solutions.
7. Avoid Common Mistakes
One of the most common mistakes when using Solver is failing to check the feasibility of your constraints. If your constraints are too tight, Solver may not find a solution. Always review your constraints to ensure that they are realistic and attainable.
8. Master Sensitivity Analysis
Sensitivity analysis lets you understand how sensitive your results are to changes in the input values. Use this feature to find out which variables have the most significant impact on your outcome. By adjusting these inputs, you can identify the areas that need attention.
9. Integrate Solver with Other Excel Functions
Solver doesn’t have to stand alone. Combine it with other Excel functions, such as IF statements and data tables, for more complex analyses. This integration can enhance your modeling capabilities significantly.
10. Stay Updated and Engaged
Lastly, Excel and its features, including Solver, are continually evolving. Stay engaged with Excel communities, forums, and resources to learn the latest tips and tricks. This continual learning will keep you ahead in using Solver effectively.
<table>
<tr>
<th>Tip</th>
<th>Description</th>
</tr>
<tr>
<td>Set Up Your Problem Clearly</td>
<td>Organize data logically in your spreadsheet.</td>
</tr>
<tr>
<td>Define Your Objective</td>
<td>Clearly define your goal in a specific cell.</td>
</tr>
<tr>
<td>Utilize Constraints Wisely</td>
<td>Set realistic limits on your variables.</td>
</tr>
<tr>
<td>Experiment with Different Scenarios</td>
<td>Explore various models and their outcomes.</td>
</tr>
<tr>
<td>Leverage Solver Reports</td>
<td>Use reports for insights and understanding.</td>
</tr>
<tr>
<td>Practice on Real-World Examples</td>
<td>Apply Solver to real problems for better understanding.</td>
</tr>
<tr>
<td>Avoid Common Mistakes</td>
<td>Check constraints for feasibility.</td>
</tr>
<tr>
<td>Master Sensitivity Analysis</td>
<td>Understand how input changes impact outcomes.</td>
</tr>
<tr>
<td>Integrate with Other Functions</td>
<td>Combine Solver with other Excel features for complex analyses.</td>
</tr>
<tr>
<td>Stay Updated and Engaged</td>
<td>Keep learning about Excel and Solver features.</td>
</tr>
</table>
<div class="faq-section">
<div class="faq-container">
<h2>Frequently Asked Questions</h2>
<div class="faq-item">
<div class="faq-question">
<h3>What is Solver in Excel?</h3>
<span class="faq-toggle">+</span>
</div>
<div class="faq-answer">
<p>Solver is an optimization tool in Excel that helps find the best solution to a problem by adjusting variables to meet certain constraints.</p>
</div>
</div>
<div class="faq-item">
<div class="faq-question">
<h3>How do I access Solver in Mac Excel?</h3>
<span class="faq-toggle">+</span>
</div>
<div class="faq-answer">
<p>You can access Solver by going to the "Data" tab and selecting "Solver" from the Analysis group. If it's not visible, you may need to add it through the Excel Add-ins.</p>
</div>
</div>
<div class="faq-item">
<div class="faq-question">
<h3>Can I use Solver for nonlinear problems?</h3>
<span class="faq-toggle">+</span>
</div>
<div class="faq-answer">
<p>Yes, Solver can handle nonlinear problems as long as you set up the objective and constraints appropriately.</p>
</div>
</div>
<div class="faq-item">
<div class="faq-question">
<h3>What if Solver cannot find a solution?</h3>
<span class="faq-toggle">+</span>
</div>
<div class="faq-answer">
<p>If Solver can't find a solution, check your constraints for feasibility, adjust the model, or try different solving methods within Solver.</p>
</div>
</div>
<div class="faq-item">
<div class="faq-question">
<h3>Is Solver only for advanced users?</h3>
<span class="faq-toggle">+</span>
</div>
<div class="faq-answer">
<p>No, Solver can be used by anyone willing to learn! Start with simple problems and gradually move on to more complex scenarios as you gain confidence.</p>
</div>
</div>
</div>
</div>
Mastering Solver in Mac Excel is not just about learning the technical steps; it's about understanding the reasoning behind each action. Practice makes perfect, so take your time to explore and experiment with various scenarios. The more familiar you become with its functionalities, the more adept you’ll be at problem-solving and decision-making.
<p class="pro-note">✨Pro Tip: Start small with simple problems to build your confidence using Solver before tackling more complex scenarios.</p>