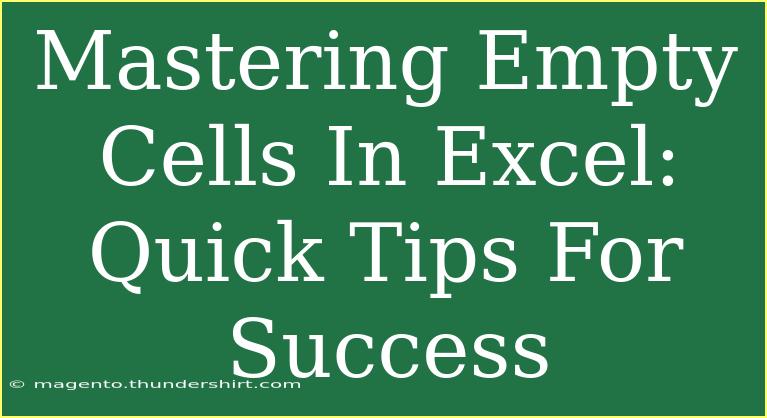When it comes to using Excel, mastering the handling of empty cells can significantly enhance your spreadsheet skills. Empty cells often lead to confusion and errors in data analysis, but with the right techniques and tips, you can navigate around them with ease. In this guide, we'll explore practical strategies, common mistakes to avoid, and advanced techniques for effectively managing empty cells in Excel. Let’s dive right in! 🏊♂️
Why Handle Empty Cells?
Empty cells can be a source of frustration for many users. They can disrupt formulas, result in inaccurate calculations, and lead to unwanted errors. By effectively managing these empty spaces, you can:
- Maintain the integrity of your data
- Create accurate and reliable reports
- Simplify data analysis and visualizations
Common Techniques for Managing Empty Cells
1. Identifying Empty Cells
The first step in mastering empty cells is knowing how to identify them. Here are a couple of quick methods to highlight empty cells:
-
Conditional Formatting: Use conditional formatting to visually highlight empty cells. Go to Home > Conditional Formatting > New Rule. Select "Use a formula to determine which cells to format" and enter =ISBLANK(A1). Adjust the cell reference as necessary.
-
Go To Special: Press Ctrl + G, click on Special, and then select Blanks to quickly navigate to all empty cells in your selected range.
2. Filling Empty Cells
Once you’ve identified empty cells, you might want to fill them in. Here are a few approaches:
-
Using the Fill Handle: If there’s a pattern or data that can be repeated, drag the fill handle to fill in empty cells with adjacent data.
-
Enter Data Manually: For specific entries, click on each empty cell and type in the required data.
3. Using Formulas to Handle Empty Cells
Formulas can simplify how you manage empty cells. Here's how you can leverage them:
-
IF Function: Use the IF function to check for empty cells and return a desired value. For example:
=IF(ISBLANK(A1), "N/A", A1)
This formula checks if cell A1 is empty. If it is, it displays "N/A"; otherwise, it shows the content of A1.
-
COUNTBLANK Function: This function counts the number of empty cells in a range, helping you track missing data:
=COUNTBLANK(A1:A10)
4. Removing Empty Cells
If empty cells are cluttering your data, consider removing them. Here’s how to do it:
-
Sort and Filter: Select your data range and apply filters. This allows you to hide empty cells temporarily or sort them to the bottom.
-
Delete Rows or Columns: If a whole row or column is empty, select it, right-click, and choose Delete.
Common Mistakes to Avoid
While it’s easy to overlook empty cells, a few common mistakes can lead to bigger issues:
-
Ignoring Blanks in Formulas: Always ensure your formulas account for empty cells, especially in calculations. Not doing so can lead to incorrect results.
-
Relying Solely on Visual Checks: Visual inspections can be misleading. Always use tools like COUNTBLANK or filters for verification.
-
Neglecting Data Validation: If your data entry process lacks validation, empty cells can inadvertently slip through. Use Excel’s data validation features to set rules and prompts for data entry.
Troubleshooting Issues with Empty Cells
Sometimes, managing empty cells doesn't go as planned. Here are some troubleshooting tips:
-
Formula Errors: If your formulas return errors due to empty cells, double-check your logic. Consider using IFERROR to manage potential errors:
=IFERROR(your_formula, "Alternative Text")
-
Unexpected Outcomes: If results are not what you expected, ensure there are no hidden empty cells. Use the Go To Special feature to reveal any unexpected blanks.
Practical Example: Sales Data Analysis
Let’s put these techniques into practice with an example of managing a sales data spreadsheet. Assume you have a sales report with some empty cells:
| Product |
Sales |
Region |
| Widget A |
100 |
North |
| Widget B |
|
South |
| Widget C |
150 |
|
| Widget D |
200 |
East |
|
|
West |
Steps to Manage This Data
- Identify Empty Cells: Use conditional formatting to highlight where sales data is missing.
- Fill Missing Values: Use the average of available sales as a placeholder for Widget B.
- Create a Report: Use formulas to summarize the total sales, excluding the empty cells.
In Excel, this might look like:
=IF(ISBLANK(B2), AVERAGE(B1, B4), B2)
=SUMIF(B2:B6, "<>")
FAQs Section
<div class="faq-section">
<div class="faq-container">
<h2>Frequently Asked Questions</h2>
<div class="faq-item">
<div class="faq-question">
<h3>How do I highlight empty cells in Excel?</h3>
<span class="faq-toggle">+</span>
</div>
<div class="faq-answer">
<p>You can use conditional formatting. Select the range, go to Home > Conditional Formatting > New Rule, and use a formula like =ISBLANK(A1).</p>
</div>
</div>
<div class="faq-item">
<div class="faq-question">
<h3>Can I remove empty cells in a dataset?</h3>
<span class="faq-toggle">+</span>
</div>
<div class="faq-answer">
<p>Yes, you can use the sort and filter functions or delete entire rows/columns that are empty.</p>
</div>
</div>
<div class="faq-item">
<div class="faq-question">
<h3>What happens if I don’t handle empty cells?</h3>
<span class="faq-toggle">+</span>
</div>
<div class="faq-answer">
<p>Ignoring empty cells can lead to incorrect calculations, errors in reports, and poor data analysis.</p>
</div>
</div>
<div class="faq-item">
<div class="faq-question">
<h3>How can I fill empty cells with a specific value?</h3>
<span class="faq-toggle">+</span>
</div>
<div class="faq-answer">
<p>You can use the IF function to fill empty cells with a specific value based on your criteria.</p>
</div>
</div>
<div class="faq-item">
<div class="faq-question">
<h3>Is there a way to count the number of empty cells?</h3>
<span class="faq-toggle">+</span>
</div>
<div class="faq-answer">
<p>Yes, use the COUNTBLANK function to count all empty cells in a specified range.</p>
</div>
</div>
</div>
</div>
Understanding and managing empty cells in Excel can drastically improve your productivity and accuracy. By implementing the tips and techniques shared in this guide, you can confidently tackle any spreadsheet and avoid the pitfalls that come with empty spaces. Remember to practice these strategies regularly and explore related tutorials to enhance your Excel skills further. Happy spreadsheeting! 📊
<p class="pro-note">🌟Pro Tip: Always double-check your formulas to ensure they are accounting for empty cells for accurate results.</p>