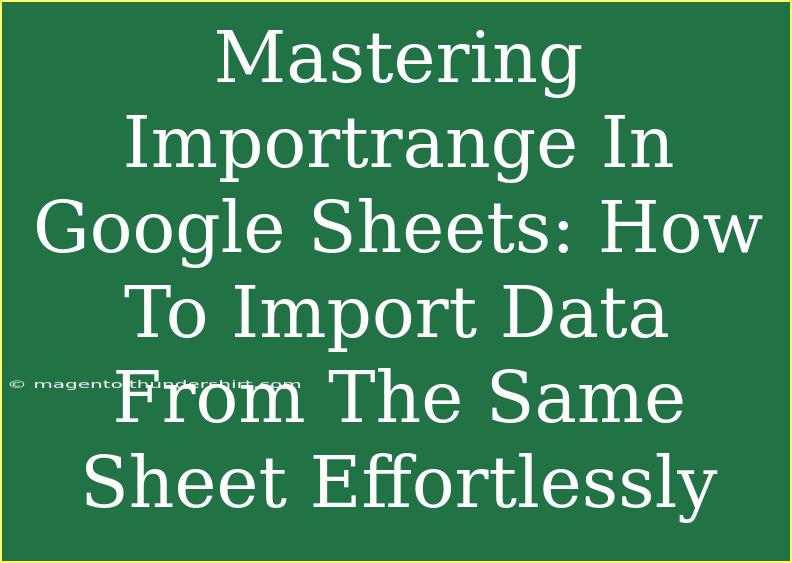If you're venturing into the world of Google Sheets, you've probably heard of the powerful function called IMPORTRANGE. This magical function allows you to import data from one Google Sheets file into another, making it incredibly useful for keeping your spreadsheets organized and efficient. But what if you want to import data from the same sheet? No problem! In this guide, we'll explore tips, shortcuts, and advanced techniques for using IMPORTRANGE effectively while also addressing common mistakes to avoid and troubleshooting issues. Let’s dive into this exciting feature of Google Sheets! 📊
What Is IMPORTRANGE?
IMPORTRANGE is a Google Sheets function that enables users to pull data from one spreadsheet to another. It’s perfect for consolidating data or sharing specific information without duplicating files. The syntax of the IMPORTRANGE function is as follows:
IMPORTRANGE("spreadsheet_url", "range_string")
- spreadsheet_url: The URL of the spreadsheet you want to import data from.
- range_string: The specific range of cells to import, formatted as "sheet_name!cell_range".
How To Use IMPORTRANGE To Import Data From The Same Sheet
Using IMPORTRANGE to import data from the same sheet is straightforward and can be a handy way to manage your data. Here’s a simple step-by-step guide to help you master this function:
Step 1: Set Up Your Sheets
First, ensure you have your Google Sheet opened where you want to import the data.
Step 2: Copy Your Spreadsheet URL
At the top of the screen, copy the URL of your Google Sheets file.
Step 3: Write the IMPORTRANGE Formula
In the cell where you want to display the imported data, type the following formula:
=IMPORTRANGE("your_spreadsheet_url", "Sheet1!A1:A10")
Make sure to replace "your_spreadsheet_url" with the URL you copied, and adjust the range to suit your needs.
Step 4: Allow Access
The first time you use IMPORTRANGE, you'll see a prompt asking you to allow access to the data. Click on "Allow access" to complete the process.
Example Scenario
Imagine you're managing a sales tracking sheet where different teams are inputting data into various tabs. You might want to compile all sales data into one central report. By using the IMPORTRANGE function, you can easily aggregate that data without the hassle of manual entry.
Tips And Shortcuts For Using IMPORTRANGE
-
Use Named Ranges: Instead of specifying a range like "Sheet1!A1:A10", consider using named ranges. This makes your formula easier to read and maintain.
-
Array Formulas: Combine IMPORTRANGE with array formulas for even more powerful data manipulation. For example:
=ARRAYFORMULA(IMPORTRANGE("your_spreadsheet_url", "Sheet1!A1:A10"))
-
Data Validation: Ensure the data you’re importing is formatted correctly to avoid errors.
-
Formula Autocomplete: Google Sheets' formula autocomplete feature is a great time-saver. Start typing your function, and it will suggest completions!
-
Use Concatenation: When you need to import ranges dynamically, concatenate parts of your range to create flexibility. For example:
=IMPORTRANGE(A1, "Sheet1!" & B1 & ":" & C1)
Common Mistakes To Avoid
While IMPORTRANGE is a great tool, beginners often make some mistakes that can lead to confusion or errors. Here are some common pitfalls to watch out for:
-
Incorrect URL: Ensure the URL is copied correctly. If you change the URL, you'll need to re-establish permissions.
-
Mistyped Range: Double-check your range syntax. Make sure you use correct sheet and cell references.
-
Forgetting to Allow Access: If you encounter a #REF! error, it might be because you haven't granted access. Click on the cell displaying the error, and follow the prompts.
-
Not Updating Ranges: If you're dynamically updating data, ensure to adjust your ranges accordingly to avoid missing new information.
Troubleshooting Issues
If you're running into issues with IMPORTRANGE, here are some quick troubleshooting steps:
-
Check Permissions: Ensure that the sheet you’re importing data from has been shared with you or is public.
-
Verify Range and URL: Double-check your formula for typos and errors.
-
Refresh the Sheet: Sometimes, Google Sheets needs a little nudge. Refresh your browser to ensure everything is up to date.
Best Practices For Using IMPORTRANGE
Here are some additional best practices to keep in mind while using IMPORTRANGE:
-
Stay Organized: Clearly label your sheets and ranges to make your formulas more understandable.
-
Regularly Review Your Formulas: Periodically check the IMPORTRANGE formulas to ensure they still point to the correct data.
-
Limit the Amount of Imported Data: Import only the data you need to keep your spreadsheets efficient and responsive.
Frequently Asked Questions
<div class="faq-section">
<div class="faq-container">
<h2>Frequently Asked Questions</h2>
<div class="faq-item">
<div class="faq-question">
<h3>Can I use IMPORTRANGE with protected ranges?</h3>
<span class="faq-toggle">+</span>
</div>
<div class="faq-answer">
<p>No, you cannot use IMPORTRANGE to import data from a protected range unless you have access to it.</p>
</div>
</div>
<div class="faq-item">
<div class="faq-question">
<h3>What should I do if the data doesn’t update automatically?</h3>
<span class="faq-toggle">+</span>
</div>
<div class="faq-answer">
<p>Try refreshing your Google Sheets page, and ensure your source sheet is updated and accessible.</p>
</div>
</div>
<div class="faq-item">
<div class="faq-question">
<h3>Is there a limit to how much data I can import using IMPORTRANGE?</h3>
<span class="faq-toggle">+</span>
</div>
<div class="faq-answer">
<p>There are limits based on the total number of cells in a Google Sheet, so be mindful of performance issues with large imports.</p>
</div>
</div>
</div>
</div>
In conclusion, mastering the IMPORTRANGE function in Google Sheets can dramatically improve your ability to manage and analyze data. By following the tips, avoiding common mistakes, and troubleshooting effectively, you can harness the full potential of this powerful tool. Don't hesitate to explore related tutorials and dive deeper into Google Sheets functions to boost your productivity. Happy spreadsheeting! 🎉
<p class="pro-note">✨Pro Tip: Consistently practice using IMPORTRANGE and explore more functions to unlock greater efficiency in your spreadsheets!</p>