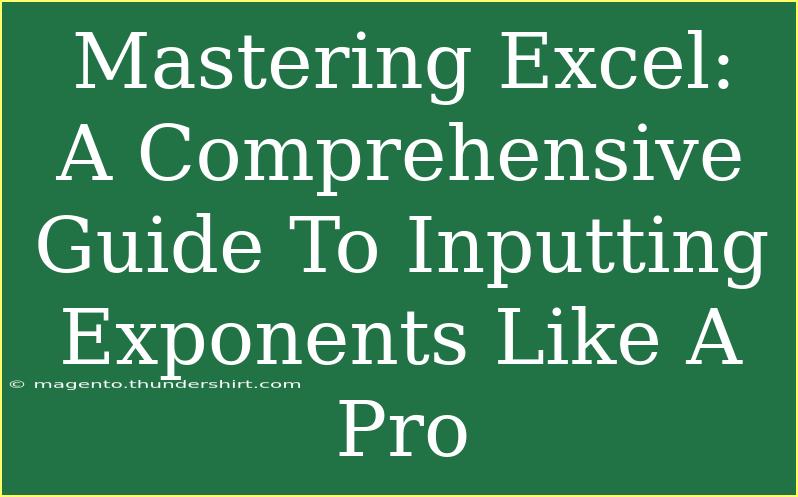Excel is an incredibly powerful tool that can help you perform complex calculations quickly and efficiently. Whether you're a student, a business professional, or someone who just wants to understand data better, mastering Excel can significantly enhance your productivity. One important aspect of using Excel effectively is understanding how to input exponents. This guide will take you through the ins and outs of inputting exponents like a pro, share helpful tips, common mistakes to avoid, and address frequently asked questions. Let’s dive in! 💡
Understanding Exponents in Excel
Exponents, also known as powers, are a mathematical way of expressing repeated multiplication of a number by itself. For example, 2 raised to the power of 3 (2^3) is equal to 2 × 2 × 2, which equals 8.
In Excel, you can use various methods to work with exponents, allowing you to easily perform calculations that require exponential functions.
Ways to Input Exponents in Excel
There are primarily two methods to input exponents in Excel: using the caret symbol (^) or the POWER function.
Method 1: Using the Caret Symbol (^)
The caret symbol is a simple and straightforward way to input exponents.
Steps to Input Exponents Using the Caret Symbol:
- Select a cell where you want the result.
- Type the base number followed by the caret symbol (^) and then the exponent. For example, to calculate 2 raised to the power of 4, you would type:
=2^4.
- Press Enter. The result displayed will be 16.
Method 2: Using the POWER Function
The POWER function is another way to calculate exponents, particularly useful when you want to input numbers that might not be easy to express using the caret symbol.
Steps to Input Exponents Using the POWER Function:
- Select the cell for the result.
- Type
=POWER(base, exponent), replacing "base" and "exponent" with your desired values. For example: =POWER(2, 3) will also give you 8.
- Press Enter, and the cell will show the calculated result.
Key Tips for Using Exponents in Excel
- Shortcuts: When using the caret symbol, you can type everything in a single cell, which saves time.
- Combining Functions: You can also combine exponents with other functions. For example,
=SUM(POWER(2, 3), POWER(3, 2)) will sum the results of both exponential calculations.
- Handling Negative Exponents: Remember, negative exponents indicate a reciprocal. For example,
=2^-3 equals 0.125.
Common Mistakes to Avoid
While working with exponents in Excel, there are a few common pitfalls that users often encounter:
- Using the Wrong Syntax: Make sure to use the caret symbol or the correct function syntax.
- Confusing Cell References: Ensure that you use cell references correctly. For instance, instead of writing
=A1^2, ensure A1 contains a number you want to raise to the power of 2.
- Forgetting to Press Enter: It may seem basic, but forgetting to press Enter after inputting your formula can lead to confusion.
Troubleshooting Common Issues
Here are some quick tips to help you troubleshoot if things don't go as planned:
- #VALUE! Error: This can occur if you've entered a non-numeric value in your formula. Check your inputs and ensure you're using numbers.
- #NUM! Error: This occurs if you're trying to calculate an invalid exponent (like a negative base with a fractional exponent).
- Ensure Cell Formatting is Correct: If you're not seeing expected results, check if the cell is formatted properly to display numbers.
<table>
<tr>
<th>Common Issue</th>
<th>Possible Cause</th>
<th>Solution</th>
</tr>
<tr>
<td>#VALUE!</td>
<td>Non-numeric input</td>
<td>Check your formula for correct inputs</td>
</tr>
<tr>
<td>#NUM!</td>
<td>Invalid exponent operation</td>
<td>Use valid base and exponent</td>
</tr>
<tr>
<td>Incorrect results</td>
<td>Improper formula input</td>
<td>Recheck your formula and inputs</td>
</tr>
</table>
<div class="faq-section">
<div class="faq-container">
<h2>Frequently Asked Questions</h2>
<div class="faq-item">
<div class="faq-question">
<h3>Can I use exponents with variables in Excel?</h3>
<span class="faq-toggle">+</span>
</div>
<div class="faq-answer">
<p>Yes, you can use exponents with cell references. For instance, =A1^2 will raise the value in cell A1 to the second power.</p>
</div>
</div>
<div class="faq-item">
<div class="faq-question">
<h3>What happens if I input a negative base with a fractional exponent?</h3>
<span class="faq-toggle">+</span>
</div>
<div class="faq-answer">
<p>This will generate a #NUM! error since negative bases cannot be raised to fractional powers in Excel.</p>
</div>
</div>
<div class="faq-item">
<div class="faq-question">
<h3>Is there a limit to how high of an exponent I can input?</h3>
<span class="faq-toggle">+</span>
</div>
<div class="faq-answer">
<p>Excel has limitations on the size of numbers, but generally, you can work with exponents that yield results up to 1.79769313486232E+308.</p>
</div>
</div>
</div>
</div>
Now that you've mastered the art of inputting exponents in Excel, here’s a quick recap of what you’ve learned:
- You can input exponents using the caret symbol (^) or the POWER function.
- Make sure to follow the correct syntax and double-check for common mistakes.
- Troubleshoot effectively if you encounter errors.
By practicing these techniques, you’ll be well on your way to working with exponents efficiently and effectively. Don’t hesitate to explore further tutorials and tips to enhance your Excel skills even more. Excel is a vast tool with endless capabilities—embrace it!
<p class="pro-note">💡Pro Tip: Don't be afraid to experiment with different functions and features in Excel to uncover new possibilities!</p>