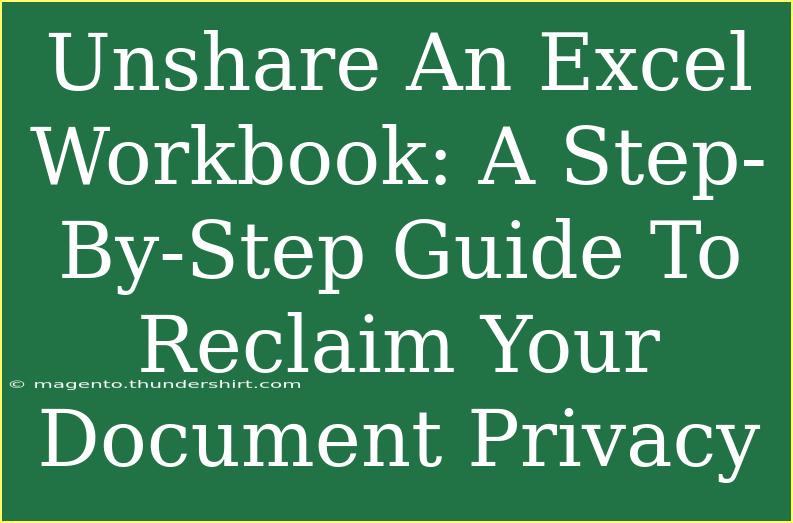In today’s digital world, sharing documents is a common practice, especially in collaborative environments like offices and educational settings. However, there are times when you may want to unshare an Excel workbook and reclaim your document privacy. Maybe you’ve finished a project or want to restrict access to sensitive information; whatever the reason, this step-by-step guide will help you unshare your Excel workbooks easily.
Why Unshare an Excel Workbook?
Unsharing your Excel workbook can help you maintain confidentiality and prevent unauthorized access to your data. Whether it’s financial data, personal information, or sensitive business statistics, keeping control over who can see your information is crucial. Here are some reasons to unshare:
- Privacy Control: Ensure that only the intended audience can view or edit your document.
- Data Integrity: Prevent unintended changes or deletions by others.
- Finalization: Once a project is complete, you may want to lock the document for safekeeping.
Steps to Unshare an Excel Workbook
Unsharing an Excel workbook involves a few simple steps. Let’s walk through them, so you can regain control over your documents effortlessly!
Step 1: Open the Excel Workbook
Start by launching Excel and opening the workbook you want to unshare.
Step 2: Go to the Review Tab
Navigate to the "Review" tab in the Excel ribbon at the top of your screen. Here’s where most sharing and protection features are located.
Step 3: Click on "Share Workbook"
In the Review tab, look for the “Share Workbook” button. Depending on your version of Excel, you might find it under a different submenu.
Step 4: Disable Sharing
Once the Share Workbook dialog box appears, uncheck the option that says "Allow changes by more than one user at the same time". This step effectively disables sharing and makes your workbook available for single-user access only.
Step 5: Save Changes
After disabling sharing, make sure to save your changes. You can do this by either clicking “OK” in the dialog box or simply saving the file as you normally would (Ctrl + S).
Step 6: Protect the Workbook (Optional)
If you want to add an additional layer of security, consider protecting your workbook. You can do this from the "Review" tab by clicking on "Protect Workbook." You will be prompted to set a password, ensuring that only those who know it can open or modify the file.
Advanced Techniques for Unsharing Excel Workbooks
For those who want to dive deeper into Excel’s capabilities, here are some advanced techniques:
- Convert to PDF: If your goal is to share the information without allowing editing, consider converting your workbook to a PDF. This preserves the format while restricting changes.
- Use OneDrive: If you’re working within a team but still want to maintain privacy over your documents, consider using OneDrive. Share only the necessary documents while keeping others private.
- Regular Audits: Regularly review who has access to your shared documents and adjust settings accordingly. This helps maintain privacy and security over time.
Common Mistakes to Avoid When Unsharing
- Forgetting to Save Changes: After unsharing your workbook, it’s vital to save the changes; otherwise, your workbook will remain shared.
- Neglecting Password Protection: Just disabling sharing doesn’t mean your document is secure. Always consider adding a password.
- Overlooking Other Linked Documents: If your workbook pulls data from other sheets, make sure those are not shared either!
Troubleshooting Issues
If you encounter any issues while trying to unshare your Excel workbook, here are some tips to troubleshoot:
- Excel Crashes or Freezes: Restart Excel and try again. Sometimes a simple reboot can resolve temporary glitches.
- Cannot Disable Sharing: Ensure that you are the owner of the file. If the workbook is on a network, permissions may restrict your ability to change settings.
- Error Messages: If you receive error messages, check for any updates to Excel. Sometimes software updates can fix bugs or errors.
<div class="faq-section">
<div class="faq-container">
<h2>Frequently Asked Questions</h2>
<div class="faq-item">
<div class="faq-question">
<h3>Can I unshare a workbook if it’s on SharePoint?</h3>
<span class="faq-toggle">+</span>
</div>
<div class="faq-answer">
<p>Yes, you can unshare the workbook by following similar steps in SharePoint. You’ll need the appropriate permissions to modify sharing settings.</p>
</div>
</div>
<div class="faq-item">
<div class="faq-question">
<h3>Will I lose any data when unsharing?</h3>
<span class="faq-toggle">+</span>
</div>
<div class="faq-answer">
<p>No, unsharing a workbook does not delete data; it simply restricts access to the file.</p>
</div>
</div>
<div class="faq-item">
<div class="faq-question">
<h3>Can multiple users access a shared workbook simultaneously?</h3>
<span class="faq-toggle">+</span>
</div>
<div class="faq-answer">
<p>Yes, as long as sharing is enabled. However, once you unshare it, access will be limited to one user at a time.</p>
</div>
</div>
</div>
</div>
As you venture into the world of Excel workbooks, remember the key takeaways: unsharing your workbook is straightforward and vital for maintaining your document's privacy. Follow the steps mentioned above, take precautions with password protection, and keep an eye out for common mistakes.
Don’t hesitate to explore more related tutorials or practice using Excel to refine your skills. With the right knowledge, you can confidently manage your documents and protect your sensitive data.
<p class="pro-note">✨Pro Tip: Always keep a backup of important documents before making changes to sharing settings!</p>