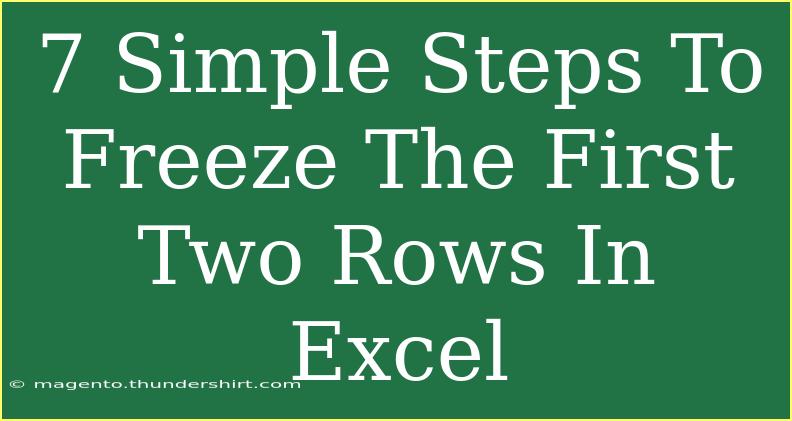Freezing the first two rows in Excel can greatly enhance your workflow, especially when you're dealing with large datasets. It allows you to keep important headers in view while scrolling through the rest of the data. This practical feature helps prevent disorientation and keeps you focused on what matters most. Let's dive into the simple steps to freeze the first two rows in Excel, along with helpful tips, common mistakes to avoid, and troubleshooting techniques that will make you an Excel pro in no time! 🧑💻
Step-by-Step Guide to Freezing the First Two Rows
-
Open Your Excel Worksheet
Launch Excel and open the worksheet you want to modify. This is your playground where you will apply your new skill!
-
Select the Third Row
Click on the row number '3' on the left side of the screen to select the entire row. Freezing rows works by locking everything above the selected row.
-
Go to the View Tab
Navigate to the top menu bar and click on the View tab. This is where you will find the freezing options.
-
Click on Freeze Panes
In the View tab, look for the Freeze Panes dropdown menu. Click on it, and you will see several options.
-
Select Freeze Panes
From the dropdown menu, click on Freeze Panes again. This locks the first two rows so that they remain visible as you scroll through your data. 🎉
-
Test the Freeze
Scroll down through your worksheet to verify that the first two rows remain visible. If they do, congratulations! You’ve successfully frozen those rows!
-
Unfreezing Rows (If Necessary)
If you decide that you no longer need the rows frozen, simply go back to the View tab, click Freeze Panes, and select Unfreeze Panes.
Tips for Effective Use of Frozen Rows
-
Use It on Essential Data
Make sure that the information you keep visible is critical to your work. This can include column headers, dates, or other key identifiers. ✨
-
Combine with Filters
You can use filters alongside frozen rows to easily sort and analyze your data.
-
Use Sparingly
While it’s handy to freeze rows, too many frozen panes can clutter your view. Stick to what’s necessary!
Common Mistakes to Avoid
-
Selecting the Wrong Row
Remember, you need to select the row just below the ones you wish to freeze. If you want to freeze the first two rows, always select the third.
-
Overusing the Feature
Freezing too many rows or columns can make navigation cumbersome. Keep it simple!
-
Not Testing the Freeze
After setting it, always scroll to confirm it's working as intended. It’s a quick check that saves confusion later.
Troubleshooting Issues
If you find that your rows aren’t freezing as expected, consider the following:
-
Excel Version: Ensure you are using a version of Excel that supports this feature. Most modern versions should have this capability.
-
Check for Protected Sheets: If your worksheet is protected, you may not be able to modify the freeze settings.
-
Restart Excel: Sometimes, a simple restart can solve minor glitches.
Practical Example: When to Freeze Rows
Imagine you are working on a financial report with several columns of data, like sales figures, employee names, and months. By freezing the first two rows, which might contain the company name and headings, you can smoothly scroll through sales data for each employee without losing context.
<table>
<tr>
<th>Employee Name</th>
<th>Q1 Sales</th>
<th>Q2 Sales</th>
<th>Q3 Sales</th>
<th>Q4 Sales</th>
</tr>
<tr>
<td>John Doe</td>
<td>$10,000</td>
<td>$12,000</td>
<td>$11,000</td>
<td>$15,000</td>
</tr>
<tr>
<td>Jane Smith</td>
<td>$14,000</td>
<td>$15,500</td>
<td>$16,000</td>
<td>$17,000</td>
</tr>
</table>
Frequently Asked Questions
<div class="faq-section">
<div class="faq-container">
<h2>Frequently Asked Questions</h2>
<div class="faq-item">
<div class="faq-question">
<h3>How many rows can I freeze in Excel?</h3>
<span class="faq-toggle">+</span>
</div>
<div class="faq-answer">
<p>You can freeze as many rows as you like, but generally, it’s recommended to keep it minimal for clarity.</p>
</div>
</div>
<div class="faq-item">
<div class="faq-question">
<h3>Can I freeze columns as well as rows?</h3>
<span class="faq-toggle">+</span>
</div>
<div class="faq-answer">
<p>Yes, you can freeze both rows and columns simultaneously by selecting the cell that is directly below the rows and to the right of the columns you want to freeze.</p>
</div>
</div>
<div class="faq-item">
<div class="faq-question">
<h3>What should I do if the Freeze Panes option is greyed out?</h3>
<span class="faq-toggle">+</span>
</div>
<div class="faq-answer">
<p>This can happen if your worksheet is protected or if you are in Edit mode. Make sure the worksheet is unprotected and you are not editing a cell.</p>
</div>
</div>
</div>
</div>
Recapping our journey, freezing the first two rows in Excel is a straightforward process that can significantly improve your productivity. By keeping essential information visible, you can navigate through your data with ease. Remember to practice this feature and explore related tutorials to further enhance your Excel skills.
<p class="pro-note">🌟Pro Tip: Always confirm your freeze settings are correctly applied by scrolling through your data!</p>