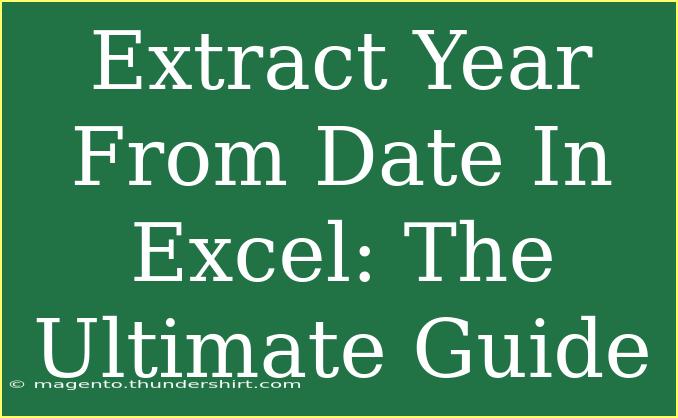Excel is a powerful tool that can help you analyze and manipulate data efficiently. One common task you may encounter is extracting the year from a date. Whether you're organizing data or creating reports, knowing how to extract the year can simplify your work and improve your productivity. In this ultimate guide, we'll explore various methods to extract the year from a date in Excel, along with helpful tips, common mistakes to avoid, and troubleshooting techniques.
Understanding Excel Dates
Before we dive into the different methods of extracting the year from a date, it’s essential to understand how Excel handles dates. Excel stores dates as serial numbers, where January 1, 1900, is considered as 1, and each subsequent day is incremented by 1. This feature allows you to perform date calculations seamlessly.
Why Extract the Year?
Extracting the year can be useful for various reasons, such as:
- Data Analysis: Aggregate data by year for sales reports or performance evaluations.
- Filtering: Focus on specific years when analyzing trends.
- Visual Representation: Create charts that show yearly growth or change.
Now, let’s explore the methods to extract the year from dates.
Methods to Extract Year From Date
Method 1: Using the YEAR Function
The simplest and most straightforward method to extract the year is by using the YEAR function. Here's how you can do it:
- Select the cell where you want the year to appear.
- Type the formula:
=YEAR(A1) (Assuming A1 contains the date you want to extract the year from).
- Press Enter.
Example
If cell A1 contains the date 2023-03-15, entering the formula =YEAR(A1) in another cell will return 2023.
Method 2: Using TEXT Function
Another effective way to extract the year is by using the TEXT function, which allows you to format the date in a specific way.
- Select the desired cell.
- Enter the formula:
=TEXT(A1, "yyyy").
- Press Enter.
Example
If A1 contains the date 2023-03-15, using =TEXT(A1, "yyyy") will return 2023 as well.
Method 3: Using FORMAT Cells Option
You can also extract the year by changing the format of the cell containing the date.
- Right-click the cell with the date.
- Select
Format Cells.
- Choose
Custom.
- Type
yyyy in the Type box.
- Click OK.
This method will change the display format but will still keep the underlying date value intact.
<table>
<tr>
<th>Method</th>
<th>Formula</th>
<th>Description</th>
</tr>
<tr>
<td>YEAR Function</td>
<td>=YEAR(A1)</td>
<td>Extracts the year from a date directly.</td>
</tr>
<tr>
<td>TEXT Function</td>
<td>=TEXT(A1, "yyyy")</td>
<td>Formats the date to show only the year.</td>
</tr>
<tr>
<td>Format Cells</td>
<td>Custom: yyyy</td>
<td>Displays the year by changing the cell format.</td>
</tr>
</table>
Tips and Advanced Techniques
-
Ensure Correct Date Format: Make sure the dates in your cells are recognized as dates by Excel and not text. If your dates appear left-aligned, they might be stored as text.
-
Use AutoFill: After using any formula in one cell, you can drag the fill handle (small square at the bottom-right corner of the cell) downwards to quickly apply the formula to adjacent cells.
-
Array Formula: For a range of dates, you can use an array formula like =YEAR(A1:A10) to extract years in bulk, but you'll need to enter it using Ctrl+Shift+Enter.
Common Mistakes to Avoid
- Text Dates: If your dates are stored as text, the
YEAR function will return an error. Convert them to date format using DATEVALUE.
- Incorrect Formulas: Double-check your formulas to ensure they point to the correct cell reference.
- Formatting Issues: Dates must be in a recognizable format for Excel to extract the year correctly.
Troubleshooting Issues
-
Error Messages: If you receive a #VALUE! error, verify that the cell referenced contains a valid date.
-
Unexpected Results: If you get a wrong year, check if the date is formatted correctly. You can do this by clicking on the cell and viewing the formula bar.
-
Locale Settings: Sometimes, date formats can vary based on regional settings. Ensure your date format matches Excel’s expected format.
<div class="faq-section">
<div class="faq-container">
<h2>Frequently Asked Questions</h2>
<div class="faq-item">
<div class="faq-question">
<h3>How can I extract the year from a date in a different format?</h3>
<span class="faq-toggle">+</span>
</div>
<div class="faq-answer">
<p>If the date is in a different format, you might need to convert it to a recognized format using the DATEVALUE function before applying the YEAR function.</p>
</div>
</div>
<div class="faq-item">
<div class="faq-question">
<h3>What if my date is in text format?</h3>
<span class="faq-toggle">+</span>
</div>
<div class="faq-answer">
<p>You can convert text dates to real date values using the DATEVALUE function, then extract the year using the YEAR function.</p>
</div>
</div>
<div class="faq-item">
<div class="faq-question">
<h3>Can I extract the year from a range of dates?</h3>
<span class="faq-toggle">+</span>
</div>
<div class="faq-answer">
<p>Yes! You can apply the YEAR function to a range using an array formula or drag the fill handle down to apply the function to multiple cells.</p>
</div>
</div>
<div class="faq-item">
<div class="faq-question">
<h3>How can I extract the year if I only have the month and day?</h3>
<span class="faq-toggle">+</span>
</div>
<div class="faq-answer">
<p>You would need a reference year to combine with the month and day. You could use the DATE function, like =DATE(2023, MONTH(A1), DAY(A1)) to create a full date.</p>
</div>
</div>
</div>
</div>
In summary, extracting the year from a date in Excel is a straightforward process that can be accomplished through various methods, including the YEAR and TEXT functions, as well as by changing the format of the cells. Remember to ensure that your dates are in the correct format to avoid errors, and keep these tips and tricks in mind to enhance your efficiency while working with date data.
Regularly practicing the techniques outlined in this guide will help you master date manipulation in Excel. Don't forget to explore additional tutorials related to data analysis and Excel functionalities to further enhance your skills.
<p class="pro-note">🌟Pro Tip: Always check your date formats to avoid errors when extracting the year!</p>