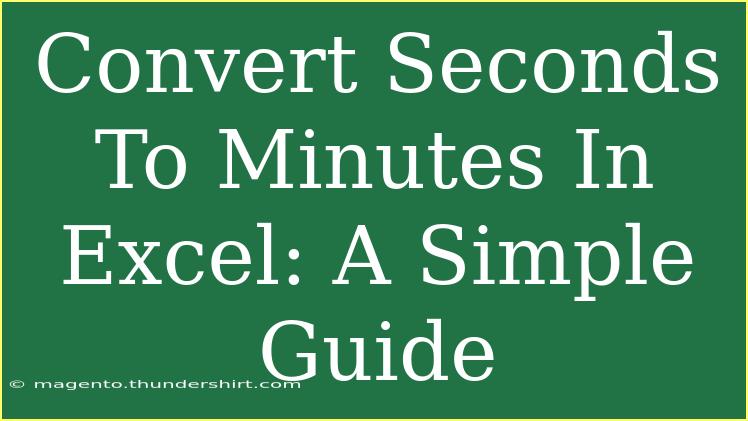Converting seconds to minutes in Excel may seem like a straightforward task, but it can become a little tricky if you're not familiar with Excel’s time functions. Whether you need to transform a large dataset or simply make a few calculations, knowing how to efficiently convert seconds into minutes can save you time and prevent errors. 🕒 Let’s dive into the methods, tips, and common pitfalls to help you become a pro at this.
Understanding the Basics
First off, it's important to understand that Excel handles time in a unique way. In Excel, time is represented as a fraction of a day. This means that one hour is represented as 1/24, since there are 24 hours in a day. Consequently, one minute is 1/1440 (there are 1440 minutes in a day), and one second is 1/86400 (since there are 86400 seconds in a day).
Thus, when you convert seconds to minutes, you're essentially converting these fractions. For example, to convert seconds to minutes in Excel, you’ll be dividing the number of seconds by 60.
How to Convert Seconds to Minutes
Here’s a simple, step-by-step guide to converting seconds to minutes in Excel.
Method 1: Simple Division
-
Enter Your Data:
- Start by typing the number of seconds into a cell (let's say A1).
-
Use the Formula:
- In a new cell (B1), type the formula
=A1/60. This will convert the seconds in A1 to minutes.
-
Press Enter:
- Hit Enter, and cell B1 will now display the equivalent minutes.
Example: If A1 contains 120 seconds, B1 will show 2 after the formula is applied.
Method 2: Formatting as Time
If you'd like to display the minutes and seconds in a time format, follow these steps:
-
Input the Seconds:
- Enter the total seconds in a cell (like C1).
-
Convert to Time:
- In another cell (D1), use the formula
=C1/86400 (because there are 86400 seconds in a day).
-
Format the Cell:
- Right-click on D1, select "Format Cells," then choose "Time" and select a suitable time format (like [m]:ss).
-
Press Enter:
- After hitting Enter, the cell will display the time format, showcasing both minutes and seconds.
Method 3: Using Text Functions
If your seconds are stored as text and you want to convert them, here’s how you can do that.
-
Type Your Text Seconds:
- Enter your text value (e.g., “180”) in A1.
-
Convert with a Formula:
- In B1, use the formula
=VALUE(A1)/60. This will convert the text representation of seconds into a numeric value of minutes.
Example Table of Conversions
To help visualize, here’s an example table of conversions:
<table>
<tr>
<th>Seconds (A)</th>
<th>Minutes (B)</th>
</tr>
<tr>
<td>60</td>
<td>1</td>
</tr>
<tr>
<td>120</td>
<td>2</td>
</tr>
<tr>
<td>180</td>
<td>3</td>
</tr>
<tr>
<td>240</td>
<td>4</td>
</tr>
<tr>
<td>300</td>
<td>5</td>
</tr>
</table>
Common Mistakes to Avoid
While converting seconds to minutes, it’s easy to make a few common mistakes. Here’s what to watch out for:
- Forgetting to Divide by 60: It's easy to forget that you need to divide your seconds by 60.
- Incorrect Formatting: If you want to display time correctly, make sure you format the cells appropriately; otherwise, you might see unexpected results.
- Using Wrong References: Double-check that you are referencing the correct cells in your formulas.
Troubleshooting Tips
If you find yourself facing issues while converting seconds to minutes, here are some troubleshooting tips:
- Check Cell Format: Ensure that the cells containing your formulas are not formatted as text.
- Recalculate: Sometimes, Excel needs a little nudge to update calculations. Press F9 to force a recalculation.
- Use Absolute References: If you’re dragging your formula down and it’s not producing the right results, consider using absolute references (e.g.,
$A$1).
<div class="faq-section">
<div class="faq-container">
<h2>Frequently Asked Questions</h2>
<div class="faq-item">
<div class="faq-question">
<h3>How do I convert hours into minutes in Excel?</h3>
<span class="faq-toggle">+</span>
</div>
<div class="faq-answer">
<p>To convert hours to minutes, simply multiply the number of hours by 60 using a formula like =A1*60.</p>
</div>
</div>
<div class="faq-item">
<div class="faq-question">
<h3>What is the formula to convert seconds into hours?</h3>
<span class="faq-toggle">+</span>
</div>
<div class="faq-answer">
<p>To convert seconds into hours, you can divide the number of seconds by 3600 using a formula like =A1/3600.</p>
</div>
</div>
<div class="faq-item">
<div class="faq-question">
<h3>Can I convert time from text format?</h3>
<span class="faq-toggle">+</span>
</div>
<div class="faq-answer">
<p>Yes, you can convert text formatted time by using the VALUE function, e.g., =VALUE(A1)/60.</p>
</div>
</div>
<div class="faq-item">
<div class="faq-question">
<h3>Why is my time displaying as a decimal?</h3>
<span class="faq-toggle">+</span>
</div>
<div class="faq-answer">
<p>This might be due to the cell formatting. Right-click the cell and change the format to 'Time' to see it in hours, minutes, and seconds.</p>
</div>
</div>
</div>
</div>
Recap of the essential points we covered in this article—converting seconds to minutes in Excel is a valuable skill. You can achieve this through simple division, formatting as time, or using text functions. Remember to avoid common mistakes and troubleshoot effectively if you run into issues.
Keep practicing these techniques and explore more Excel tutorials to enhance your skills. Whether you're dealing with large datasets or simply looking to speed up your personal tasks, mastering time conversion in Excel is an incredibly useful tool!
<p class="pro-note">📝Pro Tip: Don’t forget to save your work regularly while experimenting with Excel formulas!</p>