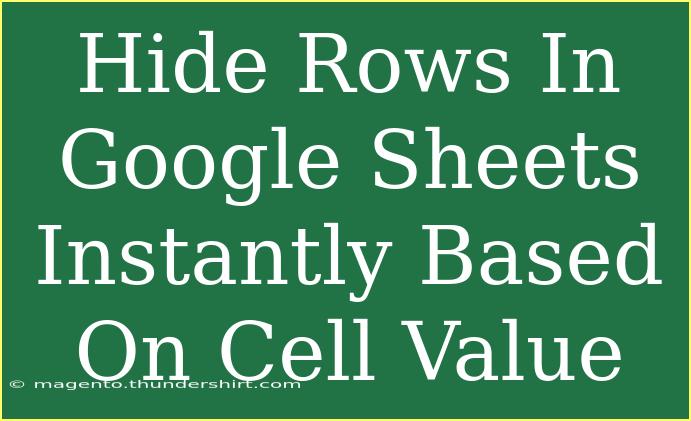Working with Google Sheets can be a game changer for organizing data, but sometimes those sheets can get a little too crowded. If you’re looking for a way to hide rows based on specific cell values instantly, you’re in the right place! Not only can this make your data cleaner and more manageable, but it can also help you focus on the information that truly matters. In this article, we’ll explore tips, shortcuts, and advanced techniques for hiding rows in Google Sheets based on cell values, while also addressing common mistakes and troubleshooting issues.
Understanding the Basics of Google Sheets
Before diving into the methods for hiding rows, let’s quickly understand the interface of Google Sheets. This cloud-based spreadsheet application allows you to manage data seamlessly. Here are some fundamental aspects:
- Interface: Familiarize yourself with the menus and toolbars.
- Cells and Rows: Each row and cell is defined by coordinates (e.g., A1, B2).
- Functions and Formulas: Google Sheets has a plethora of built-in functions that help manipulate and analyze data.
By mastering these basics, you’ll find it much easier to apply advanced techniques like hiding rows based on cell values.
Hiding Rows with Conditional Formatting
Step-by-Step Process
- Select the Range: Click and drag to select the rows you want to apply the rule to.
- Access Conditional Formatting: Go to Format > Conditional formatting from the top menu.
- Set the Rule: In the conditional format rules panel that appears on the right, choose “Custom formula is” from the dropdown.
- Enter the Formula: If you want to hide rows where a specific cell is equal to a certain value, type:
=A1="ValueToHide"
(replace A1 with your actual cell reference and ValueToHide with the value you want to hide).
- Choose Formatting Style: To hide the row's appearance, select a formatting style that makes the text invisible (e.g., white text on a white background).
- Click Done: Hit the “Done” button to apply the rule.
Note: While this method doesn't truly "hide" the rows (as they’re still technically there), it makes the data invisible.
Example
Imagine you have a sales data table where you want to hide any row that indicates a product is “Out of Stock.” Here’s how your formula might look:
=A2="Out of Stock"
Using Google Apps Script
If you need a more dynamic solution where rows disappear entirely, consider using Google Apps Script. This method can automate the hiding of rows based on cell values.
Step-by-Step Process
- Open Script Editor: Click on Extensions > Apps Script.
- Copy and Paste the Script: In the editor, paste the following script:
function hideRowsBasedOnCellValue() {
var sheet = SpreadsheetApp.getActiveSpreadsheet().getActiveSheet();
var range = sheet.getDataRange();
var values = range.getValues();
for (var i = 0; i < values.length; i++) {
if (values[i][0] === "ValueToHide") { // Change to your value check
sheet.hideRows(i + 1);
}
}
}
- Customize Your Script: Replace
"ValueToHide" with the specific value you want to use for hiding rows.
- Run the Script: Click the play button (▶) to execute the script. Rows containing the specified value will be hidden.
Important Considerations
- This script will run each time you execute it, allowing you to adjust your data.
- You can set triggers to automate the script based on certain events.
Tips and Common Mistakes
To ensure a smooth experience while using Google Sheets, here are some helpful tips and common mistakes to avoid:
Helpful Tips
- Always Backup Your Data: Before applying scripts or large-scale changes, make a copy of your spreadsheet.
- Use Filters: Instead of hiding rows, consider using filters to temporarily hide data without affecting your sheet.
- Practice Using Functions: Familiarize yourself with common functions like
FILTER or QUERY to manipulate your data dynamically.
Common Mistakes to Avoid
- Incorrect Cell References: Always double-check your cell references in formulas and scripts.
- Overusing Conditional Formatting: Too many rules can slow down your sheet. Use it wisely!
- Not Testing Scripts: Always run your script on a small dataset first to ensure it behaves as expected.
Table: Quick Reference of Actions
<table>
<tr>
<th>Action</th>
<th>Method</th>
<th>Notes</th>
</tr>
<tr>
<td>Hide Rows via Formatting</td>
<td>Conditional Formatting</td>
<td>Makes text invisible but doesn’t hide rows entirely.</td>
</tr>
<tr>
<td>Hide Rows Dynamically</td>
<td>Google Apps Script</td>
<td>Removes rows from the view completely; must run the script.</td>
</tr>
<tr>
<td>Temporary Row Control</td>
<td>Filters</td>
<td>Hide/show rows without making permanent changes.</td>
</tr>
</table>
<div class="faq-section">
<div class="faq-container">
<h2>Frequently Asked Questions</h2>
<div class="faq-item">
<div class="faq-question">
<h3>Can I hide rows based on multiple cell values?</h3>
<span class="faq-toggle">+</span>
</div>
<div class="faq-answer">
<p>Yes, you can use logical operators in your conditional formatting or modify your script to check for multiple conditions.</p>
</div>
</div>
<div class="faq-item">
<div class="faq-question">
<h3>Will hiding rows affect formulas in other cells?</h3>
<span class="faq-toggle">+</span>
</div>
<div class="faq-answer">
<p>Hiding rows will not affect formulas; however, if you delete rows, it may impact references in formulas.</p>
</div>
</div>
<div class="faq-item">
<div class="faq-question">
<h3>Can I set up automatic row hiding?</h3>
<span class="faq-toggle">+</span>
</div>
<div class="faq-answer">
<p>Yes, you can automate row hiding by setting up triggers in Google Apps Script to run based on specific events.</p>
</div>
</div>
<div class="faq-item">
<div class="faq-question">
<h3>Is it possible to unhide rows after hiding them?</h3>
<span class="faq-toggle">+</span>
</div>
<div class="faq-answer">
<p>Yes, you can unhide rows manually or write a separate script to unhide them if they have been hidden using Google Apps Script.</p>
</div>
</div>
</div>
</div>
To recap, hiding rows in Google Sheets based on cell values can significantly improve your workflow and data management. Whether you choose to utilize conditional formatting or dive into Google Apps Script for more control, you now have several techniques at your fingertips. Keep practicing and experimenting with these tools to fully harness the power of Google Sheets and streamline your data processing.
<p class="pro-note">✨Pro Tip: Experiment with different methods to see which one best fits your workflow for managing data!✨</p>