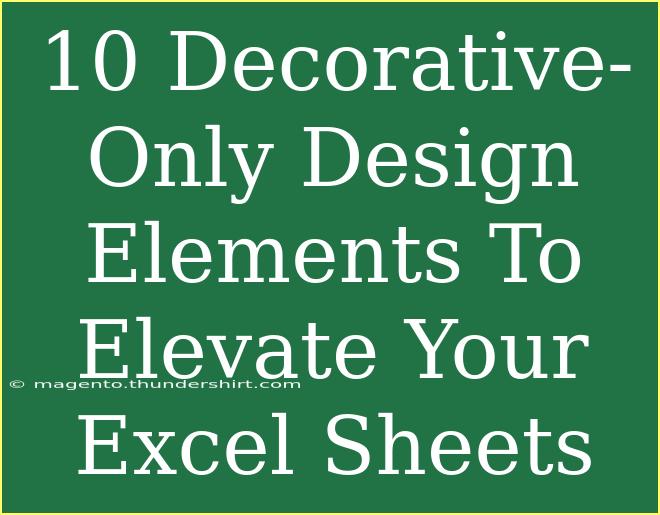When it comes to presenting data effectively, most people think of numbers and graphs. However, the aesthetics of your Excel sheets can significantly enhance the way information is perceived. It’s not just about functionality—adding decorative design elements can make your spreadsheets more engaging and visually appealing. 🌟 In this post, we’ll explore 10 decorative-only design elements that will elevate your Excel sheets, along with tips and common mistakes to avoid, ensuring you craft spreadsheets that are not just informative but also delightful to look at.
1. Color Schemes: Choose Wisely 🎨
A harmonious color palette can make a huge difference in the overall look of your Excel sheet. Opt for a limited range of colors that complement each other. You can create categories using different colors, which also helps in data differentiation.
Example:
- Use soft pastels for a subtle look.
- Bold colors can highlight key figures or sections.
2. Borders and Shading
Borders and shading can give your cells definition. You can use thicker borders for section headers or apply background shading to alternate rows for better readability. Experiment with light shades to maintain a professional appearance.
Tips:
- Always keep contrast in mind; ensure text stands out against background colors.
- Use subtle shades to avoid overwhelming the viewer.
3. Custom Fonts
While Excel has a set of standard fonts, using custom fonts can give your sheets a unique personality. Choose fonts that align with the theme of your data. Make sure that they remain legible, especially in smaller sizes.
| Font Type |
Usage |
| Sans Serif |
For modern and clean look |
| Serif |
For a classic feel |
| Script |
For creative presentations |
Note:
Check font licensing to ensure you're allowed to use them in your documents.
4. Iconography
Icons can simplify complex information and make it more approachable. Use relevant icons to represent categories or highlight important data points. You can find free icons online that can be downloaded and inserted into your sheets.
5. Conditional Formatting
While typically used for functionality, conditional formatting can serve a decorative purpose too. You can use color gradients or data bars to visually represent performance, transforming a boring table into a vibrant display.
Common Mistake:
Overusing colors can confuse rather than clarify. Use a consistent scheme for related data.
6. Sparklines
These mini-charts are a great way to show trends directly within cells. Adding sparklines next to data can provide a quick visual summary, making it easier for viewers to grasp data trends without digging through numbers.
7. Watermarks
Incorporating a subtle watermark can enhance the professional appeal of your spreadsheet. A light logo or an image related to the content can serve this purpose, adding depth without being distracting.
Tip:
Ensure the watermark is very light so it doesn’t hinder reading the data.
8. Images and Graphics
Using images related to your content can enhance visual interest. Whether it’s a company logo or a relevant graphic, inserting images can add a personal touch.
| Usage |
Best Practices |
| Company logo |
Place in the header or footer |
| Data-related image |
Keep it relevant and ensure it’s not overwhelming |
Note:
Maintain image quality; pixelated images can detract from the professional look.
9. Themed Templates
Starting with a pre-designed theme can save time and ensure consistency in styling. Excel offers several themes, and you can customize them further to fit your specific needs. This helps maintain a cohesive look across your workbook.
10. Footers and Headers
Custom footers and headers can be more than just functional. Using different font sizes and colors, you can create a visually striking title or add relevant information.
Common Mistake:
Neglecting the header/footer area can lead to an incomplete look. Always ensure it matches the theme of the sheet.
Troubleshooting Issues
If your decorative elements are not appearing as expected, check the following:
- Ensure you are not in ‘Print Preview’ mode, which may show a limited view.
- Check for any layer settings that might be hiding your design elements.
- Make sure Excel’s graphics options are enabled if you’re using icons or images.
<div class="faq-section">
<div class="faq-container">
<h2>Frequently Asked Questions</h2>
<div class="faq-item">
<div class="faq-question">
<h3>Can I use custom fonts in Excel sheets?</h3>
<span class="faq-toggle">+</span>
</div>
<div class="faq-answer">
<p>Yes, you can use custom fonts in Excel, but ensure that they are installed on the system where the document will be viewed.</p>
</div>
</div>
<div class="faq-item">
<div class="faq-question">
<h3>Are there any recommended colors for business presentations?</h3>
<span class="faq-toggle">+</span>
</div>
<div class="faq-answer">
<p>Soft blues, greens, and grays are often recommended as they convey professionalism and clarity.</p>
</div>
</div>
<div class="faq-item">
<div class="faq-question">
<h3>How do I add a watermark to my Excel sheet?</h3>
<span class="faq-toggle">+</span>
</div>
<div class="faq-answer">
<p>You can insert an image or text into the header or footer as a watermark. Adjust the transparency settings for the best effect.</p>
</div>
</div>
</div>
</div>
Crafting beautiful and functional Excel sheets doesn't have to be a daunting task. By integrating these decorative elements, you can not only present data clearly but also engage your audience visually. Remember that the key is balance; while decoration is important, it should not detract from the clarity of your information.
Encourage yourself to experiment with these ideas in your next Excel project. Your colleagues and stakeholders will surely appreciate the extra effort you put into making your sheets look appealing!
<p class="pro-note">🌟Pro Tip: Keep a consistent theme throughout your spreadsheet for a polished, professional appearance!</p>