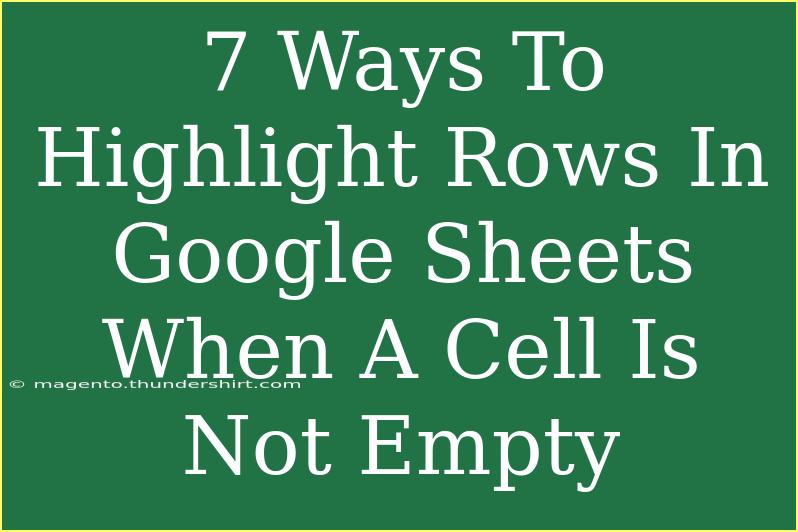If you’ve ever found yourself struggling to sift through endless rows of data in Google Sheets, you’re definitely not alone! Highlighting rows based on certain criteria can make your data easier to read and analyze. One of the most effective ways to bring clarity to your data is by highlighting rows when a specific cell is not empty. This visual aid can help you quickly identify important information. In this guide, we’ll explore 7 effective methods to achieve this in Google Sheets. 🌟
Why Highlight Rows in Google Sheets?
Highlighting rows in Google Sheets is more than just an aesthetic choice; it’s a powerful tool for data management. Here are some reasons to consider highlighting:
- Enhanced Readability: With rows highlighted, it’s easier to scan through and locate critical information.
- Improved Analysis: You can quickly identify which rows contain relevant data, leading to more efficient analysis.
- Visual Cues: Colors can convey meaning; for instance, red might indicate missing information, while green could signify completed tasks.
Let’s dive into 7 different methods to highlight rows when a cell is not empty. 🖌️
Method 1: Using Conditional Formatting
One of the simplest ways to highlight rows based on whether a cell is not empty is through Google Sheets' built-in Conditional Formatting feature.
-
Select Your Data Range: Highlight the rows you want to apply the formatting to.
-
Open Conditional Formatting: Click on Format in the top menu and select Conditional formatting.
-
Set Up the Rule: In the sidebar that appears, choose “Custom formula is” from the drop-down menu.
-
Input the Formula: Use the formula =NOT(ISBLANK($A1)), replacing $A1 with the reference of the first cell in your range that should trigger the formatting.
-
Choose a Format Style: Select the formatting style (background color, text color, etc.) you’d like to apply.
-
Click Done: Your rows will now automatically highlight whenever the specified cell is not empty!
<table>
<tr>
<th>Step</th>
<th>Action</th>
</tr>
<tr>
<td>1</td>
<td>Select Your Data Range</td>
</tr>
<tr>
<td>2</td>
<td>Open Conditional Formatting</td>
</tr>
<tr>
<td>3</td>
<td>Set Up the Rule</td>
</tr>
<tr>
<td>4</td>
<td>Input the Formula</td>
</tr>
<tr>
<td>5</td>
<td>Choose a Format Style</td>
</tr>
<tr>
<td>6</td>
<td>Click Done</td>
</tr>
</table>
<p class="pro-note">💡 Pro Tip: Ensure you use the correct cell reference format (absolute vs relative) to apply the formatting correctly across the desired rows.</p>
Method 2: Filter Views for Quick Analysis
Using Filter Views not only helps with organization but can also highlight specific data. Here’s how:
-
Select Your Data Range: Choose the data you wish to filter.
-
Create a Filter View: Click on Data, then select Filter views, and choose Create new filter view.
-
Set Filter Conditions: Click the filter icon in the header of the column you’re interested in, and select "Filter by condition." Choose “Is not empty” from the options.
With this method, rows meeting your criteria will be visually separated.
Method 3: Script It Up with Google Apps Script
If you want to take your highlighting to the next level, using Google Apps Script gives you extra flexibility. Here’s a simple example:
-
Open the Script Editor: Click on Extensions, select Apps Script.
-
Enter the Script:
function highlightRows() {
var sheet = SpreadsheetApp.getActiveSpreadsheet().getActiveSheet();
var range = sheet.getDataRange();
var values = range.getValues();
for (var i = 0; i < values.length; i++) {
if (values[i][0] !== "") { // Check the first column
sheet.getRange(i + 1, 1, 1, range.getNumColumns()).setBackground("yellow");
}
}
}
-
Run the Script: After saving, click on the Run icon to execute it. All rows with data in the first column will be highlighted in yellow!
Method 4: Using Google Sheets Add-ons
There are various Google Sheets Add-ons available that can simplify this task:
-
Open the Add-ons Menu: Click on Extensions, then Add-ons, and choose Get add-ons.
-
Search for Highlight Tools: Look for add-ons that specialize in conditional formatting or data management.
-
Install and Use: Follow the installation instructions and use the features to highlight rows based on criteria.
Method 5: Utilizing Pivot Tables
Another effective method is leveraging Pivot Tables to summarize your data. Here's how you can use this feature to highlight non-empty rows:
-
Select Your Data Range: Choose the data you want to analyze.
-
Insert a Pivot Table: Go to Data, then Pivot table.
-
Choose Rows and Values: Add relevant fields as rows or values. The non-empty cells will help inform your analysis, and you can manually highlight as needed.
Method 6: Manual Highlighting
Sometimes, simplicity is key. If you don’t have many rows to deal with, manually highlighting can be just as effective:
-
Select the Row: Click on the row number on the left.
-
Choose Color: Go to the fill color option in the toolbar and pick your desired color.
-
Repeat as Necessary: Continue for any rows that fit your criteria.
Method 7: Keyboard Shortcuts for Quick Selection
When you have to highlight rows quickly, using keyboard shortcuts can save you precious time:
- Shift + Space: Select the entire row.
- Ctrl + Space: Select the entire column.
Combine this with the fill color tool for fast manual highlighting!
Common Mistakes to Avoid
- Forgetting to Use Absolute References: When using formulas, always check if you need absolute or relative references to ensure consistent application.
- Overlooking Non-Empty Cells: Sometimes, cells that appear empty may contain spaces. Use
TRIM() to eliminate them.
- Not Saving Changes: Make sure to save any scripts or custom formats.
Troubleshooting Issues
If your rows are not highlighting as expected, here are a few tips:
- Double-check your formulas for errors.
- Ensure that your ranges are set correctly.
- Clear any conflicting formatting from previous settings.
<div class="faq-section">
<div class="faq-container">
<h2>Frequently Asked Questions</h2>
<div class="faq-item">
<div class="faq-question">
<h3>How do I remove highlights from rows?</h3>
<span class="faq-toggle">+</span>
</div>
<div class="faq-answer">
<p>You can clear formatting by selecting the highlighted rows, going to Format, and choosing "Clear formatting."</p>
</div>
</div>
<div class="faq-item">
<div class="faq-question">
<h3>Can I apply different colors based on different criteria?</h3>
<span class="faq-toggle">+</span>
</div>
<div class="faq-answer">
<p>Yes! You can add multiple conditional formatting rules to achieve this.</p>
</div>
</div>
<div class="faq-item">
<div class="faq-question">
<h3>What if my data changes frequently?</h3>
<span class="faq-toggle">+</span>
</div>
<div class="faq-answer">
<p>Conditional formatting will update automatically as your data changes.</p>
</div>
</div>
</div>
</div>
In summary, highlighting rows in Google Sheets when a cell is not empty can significantly enhance your data management and analysis experience. By utilizing methods like conditional formatting, Google Apps Script, and even manual highlighting, you can create a more efficient workspace.
So go ahead, practice these techniques, and explore more related tutorials on our blog to supercharge your Google Sheets skills!
<p class="pro-note">🌈 Pro Tip: Keep experimenting with different highlight colors and styles to find what works best for your data visualization needs!</p>