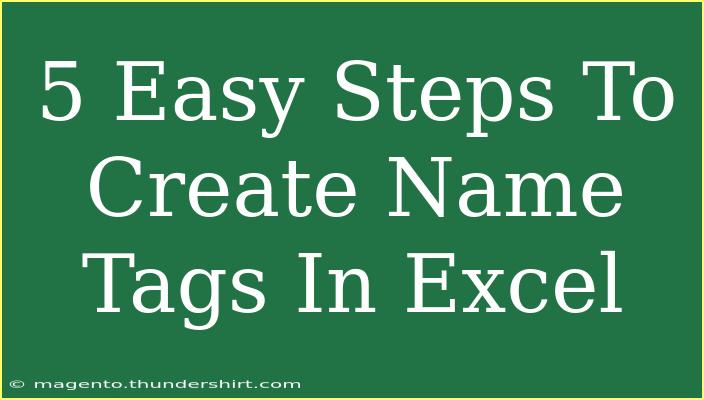Creating name tags in Excel is a straightforward task that can save you time and effort, whether you’re organizing a conference, a family reunion, or a workshop. Using Excel allows you to harness the power of templates, and it’s particularly effective when you need to create multiple name tags at once. In this guide, we’ll take you through five easy steps to create name tags in Excel, sharing helpful tips and troubleshooting advice along the way. Let’s dive in!
Step 1: Set Up Your Excel Document
Start by opening a new Excel workbook. It’s essential to set your page layout for printing to ensure your name tags turn out perfectly.
- Go to the "Page Layout" tab.
- Click on "Size" and select "More Paper Sizes" to set your custom paper size (for example, 3"x4" for standard name tags).
- Adjust the margins by selecting "Margins" and choosing "Narrow". This provides maximum printable area.
Pro Tip:
Using the correct paper size is crucial, especially if you plan on using pre-cut name tag sheets.
Step 2: Design Your Name Tag Template
In this step, you'll create the structure of your name tags.
- In Column A, start entering the relevant fields for each name tag such as "Name," "Title," and "Organization."
- Style your header row by applying bold text, adjusting font sizes, and using borders for better visibility. This makes your tags look professional.
Here’s a simple table structure you can follow:
<table>
<tr>
<th>Name</th>
<th>Title</th>
<th>Organization</th>
</tr>
</table>
Pro Tip:
Keep your font simple and large enough to be readable from a distance.
Step 3: Input Your Data
Now it’s time to fill in the information.
- Fill out your name tag details in the rows beneath the headers.
- If you have many entries, consider using copy-paste from another source like a contact list or a Word document.
Common Mistake:
Avoid skipping rows or leaving blank cells as it can disrupt the formatting of your printed tags.
Step 4: Format Your Name Tags
Formatting is essential for a polished look.
- Highlight the cells containing your data and apply formatting options (font style, size, background colors).
- You can merge cells if you want the name to take up more space.
- Don’t forget to use "Center" alignment for a clean look.
To visualize, here's how you could set it up:
<table>
<tr>
<td colspan="3" style="text-align:center;">John Doe</td>
</tr>
<tr>
<td colspan="3" style="text-align:center;">Software Engineer</td>
</tr>
<tr>
<td colspan="3" style="text-align:center;">Tech Innovations</td>
</tr>
</table>
Pro Tip:
Experiment with colors and borders to differentiate sections of your name tags.
Step 5: Print Your Name Tags
Once your name tags are designed and formatted, it’s time to print.
- Navigate to the "File" tab and select "Print".
- Ensure that your printer settings match the paper size you set earlier.
- Choose "Print Preview" to check if everything looks good. Adjust if necessary.
- Finally, click "Print" to produce your name tags.
Important Note:
Always print a test page on plain paper to check alignment and fit before using your name tag sheets.
<div class="faq-section">
<div class="faq-container">
<h2>Frequently Asked Questions</h2>
<div class="faq-item">
<div class="faq-question">
<h3>Can I use a specific template for name tags in Excel?</h3>
<span class="faq-toggle">+</span>
</div>
<div class="faq-answer">
<p>Yes! You can search for name tag templates in Excel or create your own by following the steps in this guide.</p>
</div>
</div>
<div class="faq-item">
<div class="faq-question">
<h3>What size paper should I use for name tags?</h3>
<span class="faq-toggle">+</span>
</div>
<div class="faq-answer">
<p>Common sizes for name tags are 3"x4" or 2.5"x3". Ensure your printer settings match the paper size you're using.</p>
</div>
</div>
<div class="faq-item">
<div class="faq-question">
<h3>Can I print name tags with images in Excel?</h3>
<span class="faq-toggle">+</span>
</div>
<div class="faq-answer">
<p>Absolutely! You can insert images such as logos or personal photos by using the "Insert" tab.</p>
</div>
</div>
</div>
</div>
With these easy steps, you can create professional-looking name tags that are sure to impress your event attendees! Remember to check your printer settings and do a test print to ensure everything aligns perfectly.
Excel offers a lot of flexibility, so don’t hesitate to experiment with different designs and formats to find what works best for you. Practicing these steps will make you a pro in no time!
<p class="pro-note">🌟 Pro Tip: Save your Excel file to easily reuse your name tag template for future events!</p>