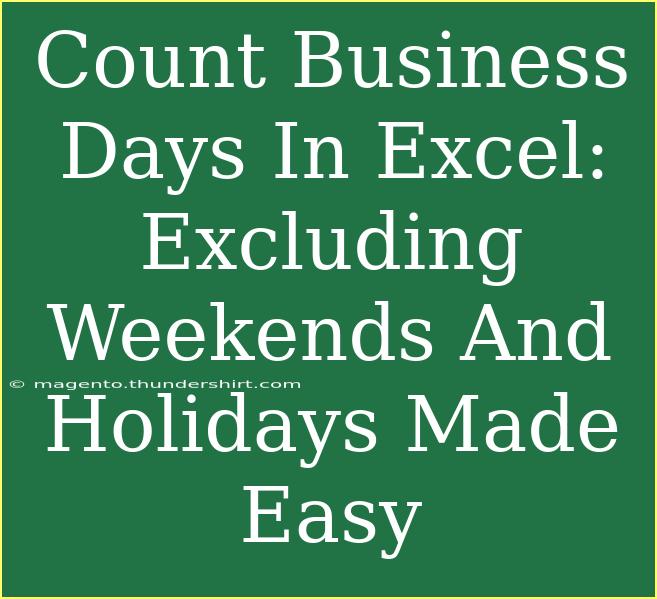Counting business days in Excel can sometimes feel like a daunting task, especially if you're juggling weekends and holidays. But fear not! Whether you're managing a project timeline, calculating deadlines, or tracking workdays, there are straightforward methods you can utilize to accurately count business days without getting lost in the shuffle. In this guide, we will explore several effective techniques to ensure your calculations are both precise and efficient. Let's dive into the world of Excel and make counting business days a breeze! 📊
Understanding Business Days
Before we get into the nitty-gritty of counting business days, it's essential to define what they are. Generally, business days refer to the days of the week when businesses operate, typically from Monday to Friday, excluding weekends and public holidays. This definition can vary by region or company policy, so it's crucial to have clarity on what constitutes business days in your specific context. 🌍
Why Count Business Days?
There are several reasons you might need to count business days:
- Project Management: Keep track of project timelines and deadlines.
- Financial Calculations: Determine interest accrual periods.
- Work Schedules: Plan staffing and workload efficiently.
Basic Excel Functions for Counting Business Days
Excel provides several built-in functions that simplify counting business days. Here are the key functions you will need:
1. NETWORKDAYS
The NETWORKDAYS function calculates the number of whole working days between two dates, excluding weekends and specified holidays.
Syntax:
=NETWORKDAYS(start_date, end_date, [holidays])
- start_date: The start date from which to begin counting.
- end_date: The end date to which you want to count.
- [holidays]: An optional range of dates to exclude from the count (such as public holidays).
Example:
Suppose you want to calculate the business days from January 1, 2023, to January 10, 2023, excluding January 2 (a holiday).
=NETWORKDAYS("2023-01-01", "2023-01-10", "2023-01-02")
2. NETWORKDAYS.INTL
For more flexibility with weekends, use the NETWORKDAYS.INTL function. This function allows you to customize which days are considered weekends.
Syntax:
=NETWORKDAYS.INTL(start_date, end_date, weekend, [holidays])
- weekend: A string or number that specifies which days are weekends (e.g., "0000011" for Saturday and Sunday).
Example:
To count business days from January 1, 2023, to January 10, 2023, considering Friday and Saturday as weekends:
=NETWORKDAYS.INTL("2023-01-01", "2023-01-10", "0000011", "2023-01-02")
3. WORKDAY and WORKDAY.INTL
The WORKDAY function helps calculate a date that is a certain number of business days away from a specified start date.
Syntax:
=WORKDAY(start_date, days, [holidays])
Example:
If you want to find out the date that is 5 business days after January 1, 2023:
=WORKDAY("2023-01-01", 5)
Similarly, you can use WORKDAY.INTL to specify custom weekends.
Practical Example Table
Let’s break down the examples in a simple table format to clarify how you might structure the data in Excel:
<table>
<tr>
<th>Start Date</th>
<th>End Date</th>
<th>Holidays</th>
<th>Business Days (NETWORKDAYS)</th>
<th>Business Days (NETWORKDAYS.INTL)</th>
</tr>
<tr>
<td>2023-01-01</td>
<td>2023-01-10</td>
<td>2023-01-02</td>
<td>=NETWORKDAYS("2023-01-01", "2023-01-10", "2023-01-02")</td>
<td>=NETWORKDAYS.INTL("2023-01-01", "2023-01-10", "0000011", "2023-01-02")</td>
</tr>
<tr>
<td>2023-01-01</td>
<td>2023-01-10</td>
<td>(none)</td>
<td>=NETWORKDAYS("2023-01-01", "2023-01-10")</td>
<td>=NETWORKDAYS.INTL("2023-01-01", "2023-01-10", "0000011")</td>
</tr>
</table>
Common Mistakes to Avoid
While counting business days, it's easy to make a few slip-ups. Here are some common mistakes to watch out for:
- Forgetting to Include Holidays: Always remember to add public holidays that may affect your count.
- Incorrect Start and End Dates: Double-check that your dates are in the correct format and that the start date is before the end date.
- Assuming All Weekends Are the Same: If your organization has a different weekend policy, make sure to use the appropriate function.
Troubleshooting Issues
Should you run into issues when using these functions, here are a few troubleshooting tips:
- #VALUE! Error: This usually means that you have entered an incorrect date format. Ensure your dates are formatted correctly in Excel.
- Unexpected Results: Recheck your holiday range and ensure it doesn't include any extra unintended dates.
- Formula Not Calculating: If your formula appears as text, make sure that you haven't accidentally formatted the cell as text.
<div class="faq-section">
<div class="faq-container">
<h2>Frequently Asked Questions</h2>
<div class="faq-item">
<div class="faq-question">
<h3>Can I count business days across multiple months?</h3>
<span class="faq-toggle">+</span>
</div>
<div class="faq-answer">
<p>Yes! The NETWORKDAYS and NETWORKDAYS.INTL functions work seamlessly across different months as long as the dates are correctly formatted.</p>
</div>
</div>
<div class="faq-item">
<div class="faq-question">
<h3>How do I handle a situation where a holiday falls on a weekend?</h3>
<span class="faq-toggle">+</span>
</div>
<div class="faq-answer">
<p>If a holiday falls on a weekend, consider if your business observes the holiday on a different weekday. Add that date to your holiday range.</p>
</div>
</div>
<div class="faq-item">
<div class="faq-question">
<h3>Is there a way to automate the holiday dates in Excel?</h3>
<span class="faq-toggle">+</span>
</div>
<div class="faq-answer">
<p>You can create a reference table containing all holiday dates and reference it in your NETWORKDAYS function.</p>
</div>
</div>
</div>
</div>
Counting business days doesn't have to be complicated. With Excel's powerful functions, you can quickly and easily manage your date calculations while ensuring accuracy. Whether you're organizing a project, handling financial tasks, or simply trying to keep track of deadlines, understanding how to manipulate dates in Excel is a valuable skill. So, get hands-on and start practicing these techniques! You’ll find that they not only save you time but also enhance your productivity.
<p class="pro-note">📈Pro Tip: Experiment with these functions in a sample spreadsheet to become more familiar with their features and nuances.</p>