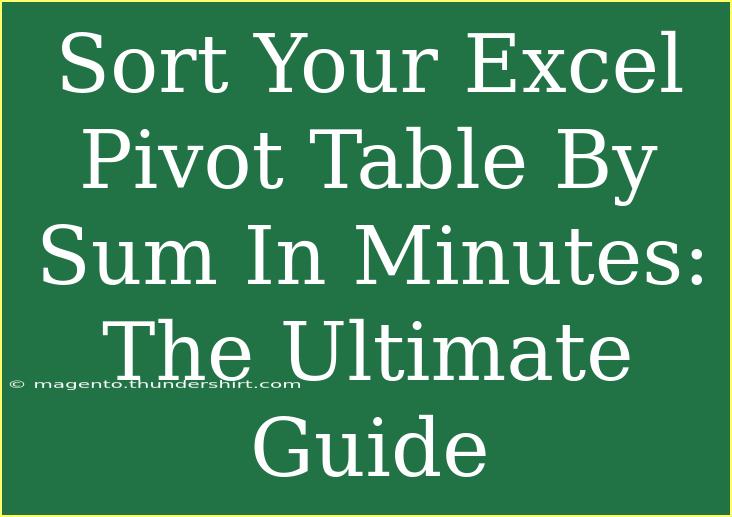When working with large datasets in Excel, Pivot Tables can be a lifesaver for summarizing information quickly and efficiently. However, sorting your Pivot Table by specific values, especially by sums measured in minutes, can sometimes be tricky. This guide will walk you through the process step-by-step while sharing helpful tips, common mistakes to avoid, and advanced techniques for using Excel Pivot Tables effectively.
What is a Pivot Table?
A Pivot Table is a data processing tool used in Excel that allows you to summarize and analyze large sets of data. You can aggregate data to see totals, averages, and counts while arranging it in a way that makes it easy to interpret. The beauty of a Pivot Table is that you can quickly change how the data is presented with just a few clicks, making it an essential tool for anyone working with data.
Step-by-Step Guide to Sort Excel Pivot Table by Sum in Minutes
Step 1: Create Your Pivot Table
- Select Your Data: Highlight the range of data you want to analyze, making sure it includes headers for each column.
- Insert Pivot Table: Go to the
Insert tab on the Ribbon, click on PivotTable, and choose where you want the Pivot Table to be placed (new or existing worksheet).
- Drag Fields into the Pivot Table: Use the Pivot Table Fields pane to drag the fields you're interested in into the Rows and Values areas.
Step 2: Aggregate Data by Sum of Minutes
- Adjust Value Field Settings: Click on the dropdown arrow next to the field you just dragged into the Values area, select
Value Field Settings, and choose Sum. This will summarize your data based on the total time in minutes.
Step 3: Sort Your Data
- Sort the Pivot Table: Click on any cell in the column that shows the sum of minutes. Then right-click and choose
Sort > Sort Largest to Smallest to see the highest sums first or Sort Smallest to Largest for the lowest.
Important Note: If you do not see the Sort options, ensure you're clicking on a cell that is within the Values area of the Pivot Table.
Step 4: Format the Minutes Properly
- Format Cells: If your time data is not in a minute format, you might need to convert it first. To do this, select the cells containing time data, right-click, choose
Format Cells, and select the appropriate format.
Step 5: Refreshing Your Pivot Table
- Refresh Data: If you make any changes to your original dataset, don't forget to refresh your Pivot Table. You can do this by right-clicking anywhere in the Pivot Table and selecting
Refresh.
Common Mistakes to Avoid
- Overlooking Data Types: Make sure your time data is correctly formatted as numbers or time values. If Excel sees time as text, it won't calculate sums correctly.
- Not Refreshing: Remember to refresh your Pivot Table after updating your data. It won’t reflect changes unless you do.
- Sorting Incorrectly: Ensure you select the right column when sorting. Mistakenly sorting other columns can lead to confusion.
Troubleshooting Issues
If you're running into trouble with sorting your Pivot Table by sum in minutes, here are a few tips to troubleshoot common issues:
- Wrong Aggregate Function: Double-check your Value Field Settings. Sometimes users mistakenly select Count instead of Sum.
- Incorrect Data Format: Ensure your data is not formatted as text. If needed, use the VALUE function to convert text to numbers.
- Empty Rows or Columns: Empty rows or columns in your source data can sometimes lead to unexpected results. Make sure your dataset is clean.
Practical Example of Using Pivot Tables
Imagine you have a dataset containing the following information about employees' hours worked in various projects:
| Employee |
Project |
Hours Worked |
| John |
A |
120 |
| Sarah |
B |
90 |
| John |
C |
150 |
| Sarah |
A |
200 |
After creating a Pivot Table, you could sum the total hours for each employee, allowing you to quickly identify who worked the most in any given project.
FAQs
<div class="faq-section">
<div class="faq-container">
<h2>Frequently Asked Questions</h2>
<div class="faq-item">
<div class="faq-question">
<h3>How do I change the summary function in a Pivot Table?</h3>
<span class="faq-toggle">+</span>
</div>
<div class="faq-answer">
<p>Right-click on the field in the Values area, choose 'Value Field Settings', and select the desired summary function (e.g., Sum, Average).</p>
</div>
</div>
<div class="faq-item">
<div class="faq-question">
<h3>Can I sort a Pivot Table by multiple fields?</h3>
<span class="faq-toggle">+</span>
</div>
<div class="faq-answer">
<p>Yes! You can sort by multiple fields by using the Sort options in the Row Labels dropdown.</p>
</div>
</div>
<div class="faq-item">
<div class="faq-question">
<h3>What should I do if my Pivot Table won't refresh?</h3>
<span class="faq-toggle">+</span>
</div>
<div class="faq-answer">
<p>Ensure your data source is correctly set up. Check for any filters or slicers that might be affecting visibility.</p>
</div>
</div>
</div>
</div>
Key Takeaways
Sorting your Excel Pivot Table by the sum of minutes is not just useful for time management but also essential for analysis. Remember to check your data formatting and refresh your Pivot Table regularly to get accurate results. Utilize the advanced sorting techniques discussed to make the most of your data analysis experience.
Practice using Pivot Tables and explore related tutorials to deepen your understanding. If you’re looking to enhance your Excel skills further, stay engaged with our blog for more tutorials and tips.
<p class="pro-note">📝Pro Tip: Always save your work and back up your data before manipulating large datasets in Excel.</p>