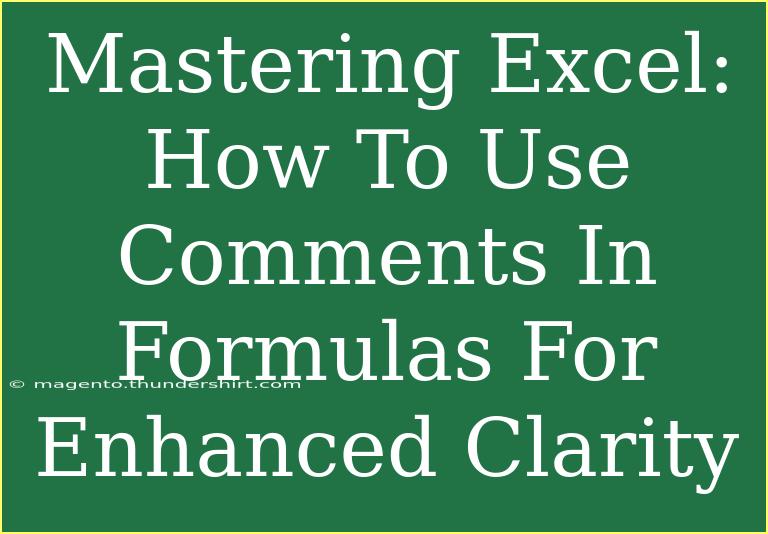Excel is a powerful tool that goes beyond basic calculations; it's a versatile platform for data analysis, reporting, and even project management. One of the often-overlooked features that can greatly enhance your spreadsheet clarity and functionality is the use of comments in formulas. By learning to effectively use comments, you can improve both your understanding of complex formulas and the way others interact with your spreadsheets. Let’s explore some helpful tips, shortcuts, and advanced techniques for integrating comments into your Excel formulas to enhance clarity.
Why Use Comments in Formulas?
Comments in Excel formulas serve as a handy tool to explain complex calculations, document assumptions, or simply add notes to clarify your thought process. Here are a few compelling reasons to use comments in your formulas:
- Enhanced Understanding: Comments help anyone reading the spreadsheet to understand the logic behind your calculations.
- Maintenance: They make it easier for you (or others) to return to a formula months later and quickly grasp its purpose.
- Team Collaboration: When working in teams, clear comments can facilitate better collaboration and fewer misunderstandings.
How to Add Comments to Excel Formulas
Adding comments to your formulas is quite simple. Let’s walk through it step by step.
-
Open Your Excel Spreadsheet: Start by launching Excel and opening the file you are working on.
-
Select the Cell: Click on the cell where you want to enter your formula.
-
Enter Your Formula: Start typing your formula as you usually would, e.g., =SUM(A1:A10).
-
Insert the Comment: To add a comment, simply type &" // Your Comment Here" at the end of the formula. For example:
=SUM(A1:A10) & " // Total Sales for Q1"
-
Press Enter: Hit the Enter key to apply the formula with your comment. The comment will not affect the formula’s calculations but will appear in the cell when you click on it.
Example Formula with Comments
Here’s how it might look when you create a more elaborate formula:
=IF(A1>100, "High", "Low") & " // Checks if value exceeds 100"
This formula evaluates whether the value in cell A1 exceeds 100 and adds a descriptive comment to clarify what the formula does.
Tips for Using Comments Effectively
When adding comments in your Excel formulas, consider the following tips to maximize their effectiveness:
- Keep it Short: Comments should be concise. Aim for clarity while avoiding clutter.
- Be Descriptive: Clearly state what the formula does, especially if it contains complex logic or multiple operations.
- Update Comments: Always keep comments up to date as your formulas evolve.
- Use Consistent Language: Stick to a common format or terminology for comments to enhance readability.
Common Mistakes to Avoid
Even seasoned Excel users can stumble on a few common pitfalls when using comments in formulas. Here are some mistakes to be aware of:
- Overly Long Comments: Avoid lengthy explanations in comments, which can clutter your spreadsheet.
- Inconsistent Commenting: Not using comments consistently throughout your spreadsheet may confuse users.
- Ignoring Updates: Failing to update comments when formulas change can lead to misunderstandings about what the formula actually does.
Troubleshooting Issues with Comments
Sometimes, you might encounter issues when using comments in your formulas. Here are some troubleshooting tips:
- Formula Not Calculating: If your formula isn’t working, double-check for missing parentheses or syntax errors in both the formula and the comment.
- Comments Not Visible: Ensure that your Excel is set to display comments properly. Check your cell formatting options.
- Cell Value Confusion: Remember that comments will not alter the value displayed in the cell; if you want to display a message, ensure your comment doesn’t interfere with the actual output.
<table>
<tr>
<th>Common Issue</th>
<th>Solution</th>
</tr>
<tr>
<td>Formula displays error instead of value</td>
<td>Check for syntax errors or mismatched parentheses in your formula.</td>
</tr>
<tr>
<td>Comment is too long and cuts off</td>
<td>Make your comments more concise while still being descriptive.</td>
</tr>
<tr>
<td>Comments don’t make sense anymore</td>
<td>Update comments when you change formulas or cell references.</td>
</tr>
</table>
<div class="faq-section">
<div class="faq-container">
<h2>Frequently Asked Questions</h2>
<div class="faq-item">
<div class="faq-question">
<h3>Can I use comments in all Excel formulas?</h3>
<span class="faq-toggle">+</span>
</div>
<div class="faq-answer">
<p>Yes, you can add comments to most formulas in Excel as long as you follow the correct syntax.</p>
</div>
</div>
<div class="faq-item">
<div class="faq-question">
<h3>Do comments affect formula performance?</h3>
<span class="faq-toggle">+</span>
</div>
<div class="faq-answer">
<p>No, comments do not affect formula calculations or performance; they serve only as notes.</p>
</div>
</div>
<div class="faq-item">
<div class="faq-question">
<h3>How can I make comments more visible?</h3>
<span class="faq-toggle">+</span>
</div>
<div class="faq-answer">
<p>You can use Excel's cell formatting options to highlight the cells containing formulas with comments.</p>
</div>
</div>
<div class="faq-item">
<div class="faq-question">
<h3>Is there a limit to the length of comments in formulas?</h3>
<span class="faq-toggle">+</span>
</div>
<div class="faq-answer">
<p>While there's no strict limit, keeping comments concise is recommended for better readability.</p>
</div>
</div>
<div class="faq-item">
<div class="faq-question">
<h3>Can others see the comments I add in formulas?</h3>
<span class="faq-toggle">+</span>
</div>
<div class="faq-answer">
<p>Yes, if others have access to your spreadsheet, they will be able to see the comments when they click on the cell.</p>
</div>
</div>
</div>
</div>
Mastering comments in Excel formulas can significantly boost the clarity and maintainability of your spreadsheets. By enhancing understanding, facilitating collaboration, and helping document your calculations, you’re not just improving your own skills but also contributing to a more transparent work process.
Experiment with adding comments to your own formulas, and don't hesitate to explore more advanced Excel tutorials to broaden your expertise. The beauty of Excel lies in its depth and versatility, so continue to dive deeper!
<p class="pro-note">✨Pro Tip: Always backtrack and review your comments to ensure they're still relevant after any formula changes!</p>