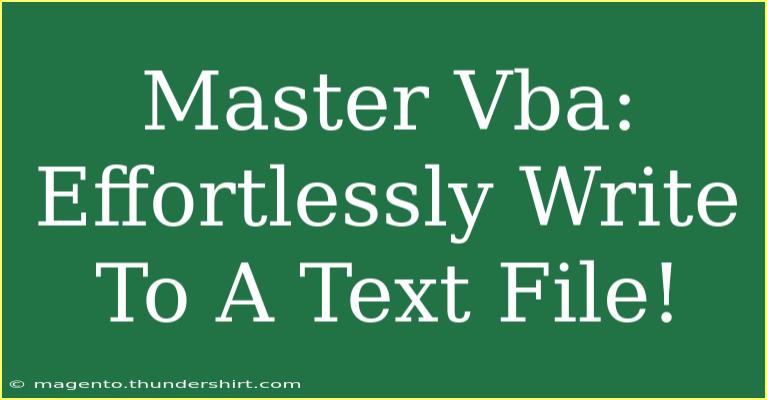If you're looking to level up your VBA skills, writing to a text file is a fundamental yet powerful technique that can be used across various applications. Whether you're logging data, storing user input, or even generating reports, knowing how to effortlessly write to a text file in VBA can make your coding life a lot easier. Let's dive into the steps, tips, and tricks that will enhance your understanding and application of this essential skill. 🚀
Why Write to a Text File in VBA?
Writing to a text file opens up a world of possibilities. Here are just a few reasons why you might want to do it:
- Data Storage: Save user input or logs for future reference.
- Data Sharing: Easily share data with others by writing it to a text file.
- Logging: Keep track of events or errors that occur during code execution.
Basic Steps to Write to a Text File in VBA
Writing to a text file using VBA might seem daunting at first, but with the right guidance, you'll master it in no time! Here’s a step-by-step tutorial to help you get started.
Step 1: Open the Text File
To start, you'll need to use the Open statement to create or open a text file. Here's how:
Dim fileNum As Integer
Dim filePath As String
filePath = "C:\YourFilePath\example.txt" ' Replace with your actual file path
fileNum = FreeFile ' Get a free file number
Open filePath For Output As #fileNum ' Open the file for writing
Step 2: Write Data to the File
Once you have the file open, you can use the Print # or Write # statement to write data.
Using Print: This method writes data as it appears, without quotation marks.
Print #fileNum, "Hello, World!" ' Writes Hello, World! to the file
Using Write: This method automatically adds quotation marks around strings and commas between values.
Write #fileNum, "John", "Doe", 30 ' Writes John, Doe, 30 to the file
Step 3: Close the File
After writing your data, it's crucial to close the file. Failing to do so can lead to file corruption or loss of data.
Close #fileNum ' Close the text file
Complete Example
Putting it all together, here’s a complete example that opens a text file, writes some data, and then closes the file:
Sub WriteToTextFile()
Dim fileNum As Integer
Dim filePath As String
filePath = "C:\YourFilePath\example.txt" ' Replace with your actual file path
fileNum = FreeFile ' Get a free file number
' Open the file for output
Open filePath For Output As #fileNum
' Write data to the file
Print #fileNum, "Hello, World!"
Write #fileNum, "John", "Doe", 30
' Close the file
Close #fileNum
MsgBox "Data written successfully!"
End Sub
Important Considerations
<p class="pro-note">When dealing with file paths, ensure the directory exists; otherwise, VBA will throw an error. You may also want to use error handling to catch potential issues.</p>
Common Mistakes to Avoid
- Not Closing the File: Always close your text files to prevent data loss or corruption.
- Incorrect File Path: Make sure the file path is correct; otherwise, VBA won't find the file.
- Using Reserved Words: Avoid using names like
File, Open, or Close as variable names.
Troubleshooting Common Issues
- File Not Found Error: Double-check the file path; ensure it exists.
- Permission Denied: Make sure you have permission to write to the specified directory.
- File Already Open: If another application has the file open, you won’t be able to write to it.
Helpful Tips and Shortcuts
- Use Constants for File Paths: Instead of hardcoding file paths, consider using a constant to make your code cleaner and easier to maintain.
- Error Handling: Implement
On Error GoTo statements to catch and manage potential errors gracefully.
FAQs
<div class="faq-section">
<div class="faq-container">
<h2>Frequently Asked Questions</h2>
<div class="faq-item">
<div class="faq-question">
<h3>Can I append data to an existing text file?</h3>
<span class="faq-toggle">+</span>
</div>
<div class="faq-answer">
<p>Yes, you can open the file using Open filePath For Append As #fileNum to add data without overwriting existing content.</p>
</div>
</div>
<div class="faq-item">
<div class="faq-question">
<h3>What if I want to write multiple lines?</h3>
<span class="faq-toggle">+</span>
</div>
<div class="faq-answer">
<p>You can simply call the Print or Write statement multiple times for each line of data you want to add.</p>
</div>
</div>
<div class="faq-item">
<div class="faq-question">
<h3>How do I read from a text file in VBA?</h3>
<span class="faq-toggle">+</span>
</div>
<div class="faq-answer">
<p>You can use the Input # statement to read data from a text file.</p>
</div>
</div>
</div>
</div>
In summary, writing to a text file in VBA is a skill that can enhance your programming capabilities immensely. It's a straightforward process that involves opening the file, writing your data, and then closing it. Remember to avoid common pitfalls such as forgetting to close the file and ensuring the correct file path.
If you practice these techniques and explore additional tutorials, you’ll quickly become adept at handling data in your applications. Happy coding!
<p class="pro-note">💡Pro Tip: Practice regularly with different types of data to become more comfortable with file operations in VBA!</p>