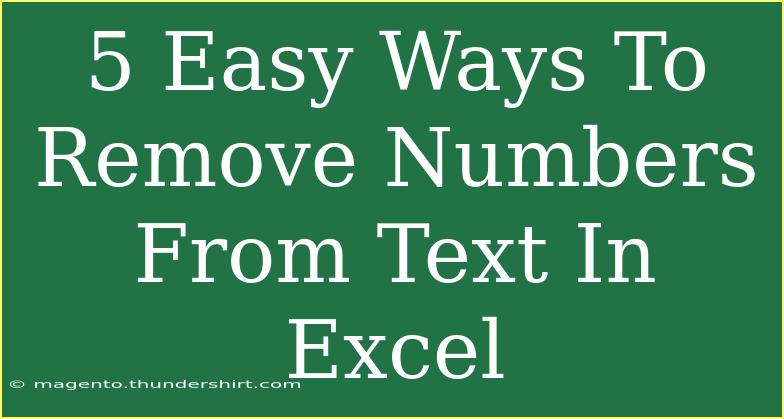Removing numbers from text in Excel can be a daunting task, especially when you're dealing with large datasets. However, there are several effective methods to simplify the process, making it easier than ever to clean up your data. Whether you're a beginner or an experienced Excel user, this guide will provide you with simple and advanced techniques, helpful tips, and common mistakes to avoid. Let’s dive in! 🎉
1. Using Find and Replace Feature
One of the simplest ways to remove numbers from text in Excel is by utilizing the Find and Replace feature. This method is user-friendly and doesn’t require any formulas or coding.
Steps to Use Find and Replace
- Open your Excel sheet containing the text.
- Select the range of cells where you want to remove numbers.
- Press
Ctrl + H to open the Find and Replace dialog.
- In the Find what box, enter any number from 0 to 9 (e.g.,
0).
- Leave the Replace with box blank.
- Click on Replace All.
- Repeat the above steps for each number (1 through 9).
<p class="pro-note">💡Pro Tip: To speed up, you can use wildcards in the Find box with [0-9], which will allow you to replace all digits at once!</p>
2. Using Excel Formulas
If you want a more dynamic solution, using Excel formulas can be highly beneficial. One popular formula to remove numbers from text is the combination of TEXTJOIN, MID, ROW, and INDIRECT.
Steps to Use Excel Formulas
- Suppose your text is in cell A1. In another cell, enter the following formula:
=TEXTJOIN("", TRUE, IF(ISERROR(VALUE(MID(A1, ROW(INDIRECT("1:"&LEN(A1))), 1)), MID(A1, ROW(INDIRECT("1:"&LEN(A1))), 1), ""))
- After typing the formula, press
Ctrl + Shift + Enter to apply it as an array formula (if you're using older versions of Excel).
- Drag the formula down to apply it to other cells.
This formula works by examining each character in the cell and removing those that can be evaluated as numbers.
<p class="pro-note">🔍Pro Tip: If you’re using Excel 365, you can just press Enter as it supports dynamic arrays!</p>
3. Using Power Query
Power Query is a powerful tool in Excel that can streamline your data preparation tasks, including removing numbers from text.
Steps to Use Power Query
- Select your data range and go to the Data tab.
- Click on From Table/Range. Ensure your data is formatted as a table.
- In Power Query Editor, select the column that contains text with numbers.
- Go to the Transform tab and select Replace Values.
- In the Value To Find field, enter the numbers (0-9) one at a time and leave the Replace With field blank.
- Click Close & Load to bring the cleaned data back to your Excel sheet.
This method is great for repetitive tasks, as you can save your query for future use. 🌟
4. Using VBA Code
For those comfortable with coding, a small VBA macro can automate the removal of numbers from text. This method is particularly useful when dealing with large datasets.
Steps to Use VBA Code
-
Press Alt + F11 to open the Visual Basic for Applications editor.
-
Go to Insert > Module to create a new module.
-
Copy and paste the following code into the module:
Sub RemoveNumbers()
Dim rCell As Range
For Each rCell In Selection
rCell.Value = VBA.Replace(rCell.Value, "0", "")
rCell.Value = VBA.Replace(rCell.Value, "1", "")
rCell.Value = VBA.Replace(rCell.Value, "2", "")
rCell.Value = VBA.Replace(rCell.Value, "3", "")
rCell.Value = VBA.Replace(rCell.Value, "4", "")
rCell.Value = VBA.Replace(rCell.Value, "5", "")
rCell.Value = VBA.Replace(rCell.Value, "6", "")
rCell.Value = VBA.Replace(rCell.Value, "7", "")
rCell.Value = VBA.Replace(rCell.Value, "8", "")
rCell.Value = VBA.Replace(rCell.Value, "9", "")
Next rCell
End Sub
-
Press F5 to run the code after selecting the cells you want to clean.
<p class="pro-note">🛠️Pro Tip: Save your workbook as a macro-enabled workbook (.xlsm) to keep your VBA code for future use!</p>
5. Using Online Tools
If you prefer an external approach, several online tools can help you remove numbers from text. Just be cautious about sharing sensitive information.
Steps to Use Online Tools
- Search for “Remove numbers from text online”.
- Choose a reliable tool.
- Copy and paste your text into the tool’s input box.
- Click on the button to process the text.
- Copy the cleaned text back to your Excel sheet.
This is an easy option if you don’t want to deal with Excel’s built-in functions.
Common Mistakes to Avoid
When trying to remove numbers from text in Excel, keep these common mistakes in mind:
- Not Selecting the Right Range: Make sure you select the correct cells when using Find and Replace or formulas.
- Not Using Array Formulas Correctly: Remember to press
Ctrl + Shift + Enter for older Excel versions when using array formulas.
- Ignoring Hidden Characters: Sometimes, numbers can be hidden within formats. Double-check your formatting.
- Forgetting to Backup: Before running any large-scale data cleanup, make sure you have a backup of your data.
Troubleshooting Common Issues
- Formula Not Working: If your formula returns an error, double-check the syntax and ensure you’ve pressed the right key combinations.
- Power Query Data Not Refreshing: Make sure to hit Refresh in Power Query to pull the latest data into your Excel workbook.
- VBA Not Running: If you encounter issues running the VBA code, ensure macros are enabled in your Excel settings.
<div class="faq-section">
<div class="faq-container">
<h2>Frequently Asked Questions</h2>
<div class="faq-item">
<div class="faq-question">
<h3>Can I remove numbers from text without affecting formatting?</h3>
<span class="faq-toggle">+</span>
</div>
<div class="faq-answer">
<p>Yes, using the Find and Replace feature allows you to remove numbers without altering the overall formatting of the text.</p>
</div>
</div>
<div class="faq-item">
<div class="faq-question">
<h3>What if my text contains special characters?</h3>
<span class="faq-toggle">+</span>
</div>
<div class="faq-answer">
<p>The methods mentioned focus on numbers, but you can modify the Find and Replace to target specific characters as needed.</p>
</div>
</div>
<div class="faq-item">
<div class="faq-question">
<h3>Is it possible to remove numbers from multiple cells at once?</h3>
<span class="faq-toggle">+</span>
</div>
<div class="faq-answer">
<p>Yes, all methods described allow for bulk processing across selected cells, ensuring efficiency.</p>
</div>
</div>
</div>
</div>
Recapping the techniques mentioned, whether you opt for the intuitive Find and Replace feature, dynamic formulas, Power Query’s powerful transformations, or even a handy VBA code, removing numbers from text in Excel can be straightforward and efficient. Don’t hesitate to practice these methods and discover how they can enhance your data management skills.
As you explore these methods, remember to check out other tutorials in our blog for further tips and tricks to get the most out of Excel!
<p class="pro-note">💡Pro Tip: Always keep your data backed up before performing any bulk edits to avoid accidental loss!</p>