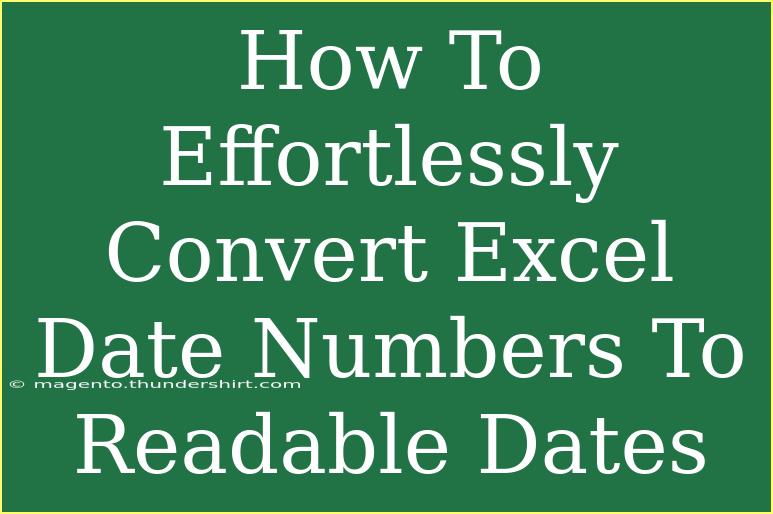Working with dates in Excel can sometimes feel like deciphering a code, especially when you’re faced with numbers instead of the familiar date format. If you've ever imported data or received a spreadsheet filled with Excel date numbers (the serial numbers representing dates), you know how tricky it can be to convert them into a readable format. Thankfully, this process can be quite effortless with the right techniques! 🎉 In this post, I will guide you through the steps, tips, and tricks to easily convert those Excel date numbers into readable dates, ensuring your data is clear and professional.
Understanding Excel Date Numbers
Excel handles dates as serial numbers starting from January 1, 1900, which is considered as 1. Each subsequent day adds one to that number. So, for instance, January 2, 1900, is 2, and so on. This system allows Excel to perform calculations using dates efficiently. However, if you're just looking to view or present these dates, you need to convert them into a more readable format.
Steps to Convert Excel Date Numbers
Method 1: Formatting Cells
This is the simplest way to convert Excel date numbers to readable dates. Here’s how:
-
Select the Cell(s): Click on the cell or highlight the range of cells containing the date numbers you want to convert.
-
Open Format Cells: Right-click the selection and choose Format Cells from the context menu. Alternatively, you can press Ctrl + 1 on your keyboard.
-
Choose Date Format: In the Format Cells dialog box, go to the Number tab, then select Date from the list. You will see various date formats on the right side.
-
Pick Your Format: Choose the format that best suits your needs and click OK.
After following these steps, your Excel date numbers will be displayed as readable dates! 🌟
Method 2: Using the TEXT Function
If you want to customize how the date appears, the TEXT function provides a handy solution.
Here's how to use it:
-
Select an Empty Cell: Click on the cell where you want the converted date to appear.
-
Enter the Function: Type in the formula:
=TEXT(A1, "mm/dd/yyyy")
Replace A1 with the reference of your date number cell, and customize the date format as needed.
-
Press Enter: Hit Enter, and you should see the date in the specified format.
-
Drag the Formula Down: If you have multiple dates, click and drag the fill handle to apply the formula to adjacent cells.
Method 3: Using DATE Function
If your date numbers are split into year, month, and day in separate columns, the DATE function can combine them.
Example:
-
Enter the Function: In an empty cell, use the formula:
=DATE(A1, B1, C1)
Here, A1 is the year, B1 is the month, and C1 is the day.
-
Press Enter: You will see a proper date generated from those components.
Shortcuts and Tips for Efficient Conversions
-
Copying and Pasting Values: Once you have formatted the date numbers, you might want to copy and paste the values elsewhere. Just remember to use “Paste Values” to retain the date formatting.
-
Autofill Feature: If you have a column of date numbers, use the Autofill handle to quickly apply the same formatting or functions to adjacent cells.
-
Excel Options for Date Settings: If you frequently work with dates, consider adjusting the default settings in Excel under File > Options > Advanced.
Common Mistakes to Avoid
-
Overlooking Formats: Often, the dates appear in a readable form but are still recognized as text, causing issues with calculations. Use the =VALUE() function to convert them back to numerical date format if needed.
-
Mismatch Formats: Be cautious when pasting dates from different regions; regional date formats (MM/DD/YYYY vs. DD/MM/YYYY) can lead to confusion.
Troubleshooting Issues
Sometimes, even after following the conversion steps, you might run into issues. Here are some common scenarios and solutions:
-
Seeing Serial Numbers Instead of Dates: If dates appear as numbers, recheck if the cell format is set to General instead of Date. Simply follow the formatting steps again.
-
Incorrect Date Display: If the output date is incorrect (e.g., it shows 12/31/1899), ensure that the date number is not negative or below the Excel date range.
-
Text Format Issue: When copied data retains text format, Excel might not recognize it as a date. Use the Text to Columns feature to convert them back to date formats.
<div class="faq-section">
<div class="faq-container">
<h2>Frequently Asked Questions</h2>
<div class="faq-item">
<div class="faq-question">
<h3>Why are some dates showing as ##### in Excel?</h3>
<span class="faq-toggle">+</span>
</div>
<div class="faq-answer">
<p>This usually happens when the column width is too narrow to display the entire date. Simply widen the column, and the date should appear correctly.</p>
</div>
</div>
<div class="faq-item">
<div class="faq-question">
<h3>How can I quickly convert an entire column of date numbers?</h3>
<span class="faq-toggle">+</span>
</div>
<div class="faq-answer">
<p>You can select the entire column, then right-click, choose Format Cells, and follow the steps to change the format to Date.</p>
</div>
</div>
<div class="faq-item">
<div class="faq-question">
<h3>Can I convert dates in bulk?</h3>
<span class="faq-toggle">+</span>
</div>
<div class="faq-answer">
<p>Yes! You can apply formatting or functions to the whole column and use Autofill to propagate the changes to all relevant cells.</p>
</div>
</div>
</div>
</div>
To wrap things up, converting Excel date numbers to readable dates doesn't have to be a chore. By following the simple methods outlined here, you can manage your data with ease. Remember to use formatting options, functions, and troubleshoot common issues if they arise. I encourage you to practice these techniques on your datasets and explore the potential of Excel even further. Keep pushing your skills and don’t hesitate to check out more tutorials for advanced insights!
<p class="pro-note">🎯Pro Tip: Always double-check your regional settings in Excel to avoid format discrepancies when handling dates!</p>