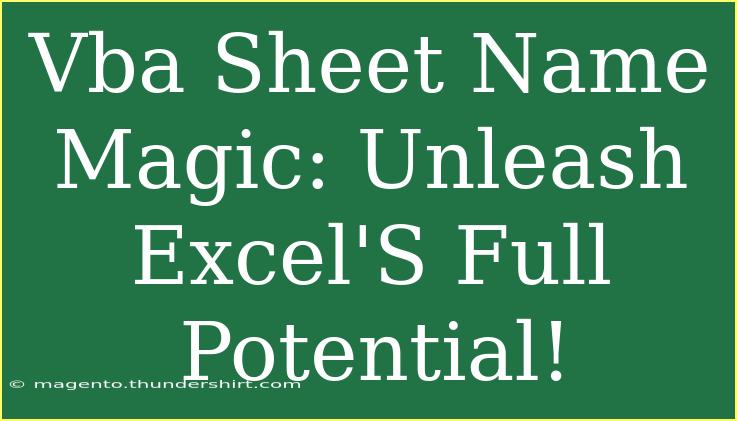Excel can be a powerful ally in any data-driven endeavor, and when paired with the flexibility of VBA (Visual Basic for Applications), the magic truly unfolds. Whether you are a beginner trying to get the hang of things or an advanced user looking to elevate your skills, mastering sheet name manipulation in Excel using VBA opens up a whole new world of productivity and creativity. Let’s dive into how you can unleash Excel’s full potential through effective sheet name management!
Why Use VBA for Sheet Name Management?
Before we delve into the nitty-gritty of VBA, let’s talk about why you might want to consider using it for managing sheet names. Here are a few compelling reasons:
- Automate Repetitive Tasks: If you frequently rename sheets, VBA can automate this, saving you time and reducing errors.
- Dynamic Naming: With VBA, you can create dynamic sheet names that change based on specific conditions, making your workbook more intuitive.
- Organizational Consistency: You can enforce naming conventions to maintain consistency across your worksheets.
Getting Started with VBA
If you are new to VBA, don’t worry; it’s easier than you think! Here’s how to get started:
-
Open Excel and Enable the Developer Tab
If the Developer tab isn’t visible in Excel, you can enable it by:
- Clicking on “File” then “Options”.
- Choosing “Customize Ribbon” and checking the “Developer” box.
-
Access the Visual Basic for Applications Editor
Click on the Developer tab, then select “Visual Basic.” This opens the VBA editor where you’ll write your code.
-
Insert a New Module
- Right-click on any item in the Project Explorer pane.
- Click on “Insert” and then select “Module.” This is where you’ll write your VBA code.
Basic VBA Code for Sheet Renaming
Now, let’s get our hands dirty with some code! Below is a basic example of renaming a sheet in your workbook:
Sub RenameSheet()
Dim ws As Worksheet
Set ws = ThisWorkbook.Sheets("Sheet1")
ws.Name = "NewName"
End Sub
Explanation of the Code:
Dim ws As Worksheet: This line declares a variable named ws to hold a reference to the worksheet.Set ws = ThisWorkbook.Sheets("Sheet1"): This assigns the specified sheet (in this case, "Sheet1") to the variable.ws.Name = "NewName": This renames the sheet to "NewName".
Important Note:
<p class="pro-note">Ensure that the sheet name you’re trying to assign isn’t already in use or it will throw an error. Excel sheet names must also not exceed 31 characters and cannot contain characters like \, /, *, ?, :, [, ].</p>
Dynamic Sheet Naming Techniques
Now that you have the basics down, let’s explore some dynamic sheet naming techniques. Here are a few examples to get you started:
Example 1: Naming Sheets Based on a Cell Value
Let’s say you want to name a sheet based on the value in cell A1 of that sheet.
Sub NameSheetBasedOnCellValue()
Dim ws As Worksheet
Set ws = ThisWorkbook.ActiveSheet
ws.Name = ws.Range("A1").Value
End Sub
Example 2: Adding a Timestamp to Sheet Name
You can also include a timestamp in the sheet name to mark when it was created or modified:
Sub RenameSheetWithTimestamp()
Dim ws As Worksheet
Set ws = ThisWorkbook.Sheets("Sheet1")
ws.Name = "Report_" & Format(Now(), "YYYYMMDD_HHMM")
End Sub
Example 3: Looping Through Sheets to Rename Them
If you have multiple sheets that need renaming based on a pattern, this code will help:
Sub RenameMultipleSheets()
Dim ws As Worksheet
Dim counter As Integer
counter = 1
For Each ws In ThisWorkbook.Sheets
ws.Name = "Sheet_" & counter
counter = counter + 1
Next ws
End Sub
Important Note:
<p class="pro-note">When renaming sheets in a loop, ensure that the new names do not conflict with existing sheet names. Otherwise, you may run into runtime errors!</p>
Common Mistakes to Avoid
- Invalid Characters in Sheet Names: Always validate the name to ensure it doesn’t contain forbidden characters.
- Exceeding Character Limits: Remember that Excel has a 31-character limit for sheet names, so keep your names concise.
- Duplicating Existing Sheet Names: Attempting to rename a sheet to a name that already exists will cause errors. Always check for existing names.
Troubleshooting Common Issues
- Error: “Cannot rename sheet”: This can occur due to invalid characters or if the sheet is currently protected. Ensure no protection is applied before renaming.
- Debugging Code: If your code isn’t working as expected, use the F8 key to step through the code line by line and see where it fails.
- Sheet Name Too Long: If you encounter this error, simply shorten your naming convention.
<div class="faq-section">
<div class="faq-container">
<h2>Frequently Asked Questions</h2>
<div class="faq-item">
<div class="faq-question">
<h3>Can I use VBA to rename multiple sheets at once?</h3>
<span class="faq-toggle">+</span>
</div>
<div class="faq-answer">
<p>Yes! You can loop through your sheets and rename them programmatically as demonstrated in the examples above.</p>
</div>
</div>
<div class="faq-item">
<div class="faq-question">
<h3>What happens if I try to name a sheet with an existing name?</h3>
<span class="faq-toggle">+</span>
</div>
<div class="faq-answer">
<p>Excel will throw a runtime error if you attempt to name a sheet with a name that is already in use. Always ensure names are unique!</p>
</div>
</div>
<div class="faq-item">
<div class="faq-question">
<h3>Can I use spaces in my sheet names?</h3>
<span class="faq-toggle">+</span>
</div>
<div class="faq-answer">
<p>Yes, you can use spaces in your sheet names, but avoid using invalid characters.</p>
</div>
</div>
<div class="faq-item">
<div class="faq-question">
<h3>Are there any character restrictions for sheet names?</h3>
<span class="faq-toggle">+</span>
</div>
<div class="faq-answer">
<p>Yes, you cannot use the following characters: \ / * ? : [ ]. Additionally, sheet names must be 31 characters or less.</p>
</div>
</div>
</div>
</div>
To wrap things up, mastering sheet naming in Excel through VBA is a great way to streamline your workflow and keep your data organized. By utilizing the tips and techniques shared in this article, you can enhance your Excel experience significantly. So why not start experimenting with these techniques today? Explore other tutorials on this blog to further enhance your Excel and VBA skills!
<p class="pro-note">🌟Pro Tip: Always back up your data before running VBA scripts to avoid accidental loss!</p>