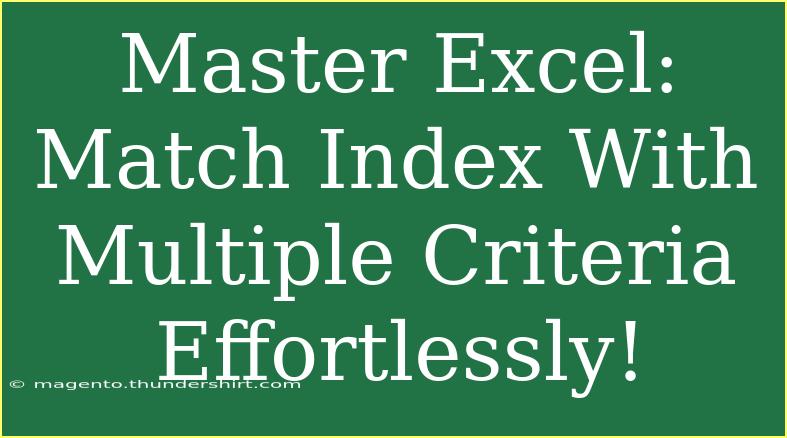Using Excel can sometimes feel like navigating a labyrinth, especially when it comes to looking for values based on multiple criteria. Luckily, mastering functions like MATCH and INDEX can transform your data manipulation skills from novice to ninja in no time! 🌟 Let’s dive into how you can effectively harness the power of MATCH and INDEX to streamline your data searches, complete with helpful tips, common mistakes to avoid, and troubleshooting tricks.
Understanding the Basics: MATCH and INDEX Functions
Before we jump into the nitty-gritty, it’s essential to understand what the MATCH and INDEX functions do individually:
- INDEX: This function returns a value or reference of the cell at the intersection of a particular row and column in a specified range.
- MATCH: This function returns the relative position of an item in an array that matches a specified value.
By combining these two functions, you can easily retrieve data based on multiple criteria, allowing you to create powerful data analysis tools within Excel.
Using MATCH and INDEX with Multiple Criteria
Let’s consider a practical example to illustrate how to use these functions together. Imagine you have the following dataset:
| Name |
Department |
Salary |
| Alice |
HR |
50000 |
| Bob |
IT |
60000 |
| Charlie |
HR |
55000 |
| Dave |
IT |
65000 |
Step 1: Setup Your Data
Start by organizing your data neatly, as shown in the table above. This step is crucial because the functions will work best when your data is structured consistently.
Step 2: Write Your Formula
To find Charlie's salary in the HR department, you would use the following formula:
=INDEX(C2:C5, MATCH(1, (A2:A5="Charlie") * (B2:B5="HR"), 0))
Here’s a breakdown of the formula:
- C2:C5 is the range where the salaries are listed.
- MATCH(1, (A2:A5="Charlie") * (B2:B5="HR"), 0) checks for both conditions: that the name is "Charlie" and the department is "HR".
Step 3: Array Formula
Since you are dealing with multiple criteria, you need to enter this formula as an array formula. To do this, press Ctrl + Shift + Enter instead of just Enter. Excel will surround your formula with curly braces {}, indicating it’s an array formula.
Important Notes:
<p class="pro-note">If you forget to enter your formula as an array formula, you will get a #VALUE! error!</p>
Tips for Optimizing Your MATCH and INDEX Formulas
-
Use Named Ranges: For a more understandable formula, consider defining named ranges for your columns. This practice makes the formula easier to read.
-
Combine With Other Functions: Enhance the utility of your formula by combining it with functions like IFERROR. This way, you can handle situations where your criteria don’t match, without resulting in an error.
=IFERROR(INDEX(SalaryRange, MATCH(1, (NameRange="Charlie") * (DeptRange="HR"), 0)), "Not Found")
-
Sort Your Data: When working with large datasets, sorting your data can greatly improve the speed and efficiency of these functions.
Common Mistakes to Avoid
-
Forgetting to Use Array Formulas: As mentioned earlier, not entering your formula as an array can lead to unexpected errors.
-
Incorrect Cell References: Double-check your ranges. If you inadvertently reference the wrong cells, you could end up with incorrect results.
-
Ignoring Data Types: Ensure that the criteria you are matching (like text or numbers) are of the same type. For example, matching a text value with a number will return an error.
Troubleshooting Tips
If your formula isn't working as expected, consider the following:
- Check Your Criteria: Make sure that the criteria you’ve used in the MATCH function exactly match the data in your sheet. Pay attention to spelling and spaces.
- Use the Evaluate Formula Tool: Excel’s “Evaluate Formula” tool can help you step through your formula to see where things might be going wrong.
- Test Individual Components: Break down your formula to test each component separately to identify where the issue lies.
<div class="faq-section">
<div class="faq-container">
<h2>Frequently Asked Questions</h2>
<div class="faq-item">
<div class="faq-question">
<h3>What happens if there are no matches found?</h3>
<span class="faq-toggle">+</span>
</div>
<div class="faq-answer">
<p>If there are no matches found, the formula will return an error. You can use the IFERROR function to return a custom message instead.</p>
</div>
</div>
<div class="faq-item">
<div class="faq-question">
<h3>Can I use this method for more than two criteria?</h3>
<span class="faq-toggle">+</span>
</div>
<div class="faq-answer">
<p>Yes! You can simply add more conditions by multiplying them in the MATCH function, like this: (Condition1) * (Condition2) * (Condition3).</p>
</div>
</div>
<div class="faq-item">
<div class="faq-question">
<h3>What is the maximum number of criteria I can use?</h3>
<span class="faq-toggle">+</span>
</div>
<div class="faq-answer">
<p>Technically, you can use as many criteria as you need, but performance may decrease with a very high number of conditions.</p>
</div>
</div>
<div class="faq-item">
<div class="faq-question">
<h3>Can I use wildcards in my criteria?</h3>
<span class="faq-toggle">+</span>
</div>
<div class="faq-answer">
<p>Yes! You can use wildcards like * and ? in your MATCH function to represent any characters or a single character respectively.</p>
</div>
</div>
</div>
</div>
To summarize, utilizing the MATCH and INDEX functions together can significantly enhance your data analysis capabilities in Excel. By leveraging these functions effectively, you can quickly find and retrieve information based on multiple criteria. As you practice these techniques, you’ll find yourself becoming more proficient and confident in handling complex data scenarios. So get started today, and explore other tutorials in this blog to further enhance your Excel skills!
<p class="pro-note">✨Pro Tip: Always double-check your ranges and criteria to avoid errors and improve your formulas' accuracy!</p>