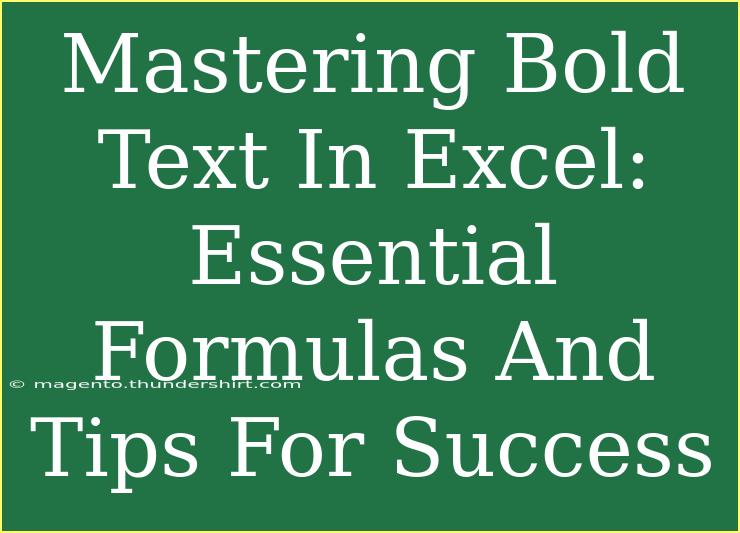Excel is an indispensable tool in our daily lives, whether it’s for managing finances, tracking projects, or organizing data. Among its many features, the ability to format text plays a vital role in creating clear and visually appealing spreadsheets. One of the most impactful formats you can use is bold text. Mastering bold text in Excel not only enhances your document's readability but also helps emphasize key information, making your data stand out. In this post, we will explore essential tips, shortcuts, and advanced techniques to effectively use bold text in Excel.
Why Use Bold Text in Excel? 🤔
Bold text can significantly improve the readability of your spreadsheets. Here are some key reasons why you should master this formatting option:
- Emphasis: Bold text attracts attention, which is useful for headings and important data.
- Clarity: It can separate different sections within your data, making it easier to navigate.
- Professional Appearance: Well-formatted spreadsheets look more professional, enhancing your credibility.
How to Bold Text in Excel
Now that we understand the importance of bold text, let's dive into how you can use this feature effectively.
Basic Steps to Bold Text
-
Select the Cell or Range:
Click on the cell or highlight the range of cells that you want to format.
-
Apply Bold Formatting:
- Using the Toolbar: Click the B icon in the formatting toolbar.
- Using a Shortcut: Press
Ctrl + B on your keyboard (Windows) or Command + B (Mac).
-
Remove Bold Formatting:
Repeat the same process, and it will toggle the bold formatting off.
Example Scenario
Suppose you are creating a budget spreadsheet. You can use bold formatting for headings like “Income,” “Expenses,” and “Total.” This makes it easier for anyone reviewing the document to identify important sections.
Advanced Techniques for Bold Text
For those looking to take their Excel skills to the next level, here are some advanced tips to effectively use bold text.
Conditional Formatting
You can use conditional formatting to automatically bold certain cells based on their values. Here's how to set it up:
-
Select the Range: Highlight the cells you want to apply conditional formatting to.
-
Access Conditional Formatting:
Go to the Home tab, then click on Conditional Formatting.
-
New Rule:
Select New Rule and choose Format cells that contain.
-
Set the Criteria:
Specify the condition (e.g., “greater than” a certain number).
-
Format Options:
Click on the Format button, go to the Font tab, and check the Bold option.
-
Apply:
Click OK to finalize and apply your rule.
Use Bold in Formulas
You might be surprised that you can include bold formatting within certain formulas. For example, using the & operator can concatenate strings and maintain the bold formatting if you’ve already set it. Here’s a simple example:
="Total: " & TEXT(SUM(A1:A5),"0.00")
This formula calculates the total of cells A1 to A5 while ensuring that any text can be bolded independently.
Common Mistakes to Avoid
While using bold text is straightforward, here are some common pitfalls you should avoid:
- Overusing Bold: Too much bold text can lead to confusion and make your document look cluttered. Use it strategically.
- Not Using Consistent Formatting: Stick to a consistent style for headings and important information. This creates a professional appearance.
- Neglecting Readability: Ensure that the use of bold text enhances readability rather than detracting from it.
Troubleshooting Issues with Bold Text
If you encounter problems while trying to use bold text, here are some troubleshooting steps:
- Keyboard Shortcuts Not Working: Ensure that your keyboard isn't locked or malfunctioning. Try restarting Excel.
- Bold Formatting Not Appearing: Check if the cell is formatted as "General" or another type that might not support bold text.
- Unexpected Formatting Issues: If the formatting appears inconsistent, consider clearing any previous formats by selecting the cell, navigating to Clear in the toolbar, and choosing Clear Formats.
Additional Tips for Effective Use of Bold Text
- Group Important Data: Group related data in a table format for clarity and enhance the sections with bold headers.
- Keyboard Shortcuts: Get accustomed to keyboard shortcuts to improve your efficiency. Alongside
Ctrl + B, you can also use Ctrl + 1 to access cell format options quickly.
<table>
<tr>
<th>Action</th>
<th>Shortcut (Windows)</th>
<th>Shortcut (Mac)</th>
</tr>
<tr>
<td>Bold</td>
<td>Ctrl + B</td>
<td>Command + B</td>
</tr>
<tr>
<td>Open Format Cells</td>
<td>Ctrl + 1</td>
<td>Command + 1</td>
</tr>
</table>
<div class="faq-section">
<div class="faq-container">
<h2>Frequently Asked Questions</h2>
<div class="faq-item">
<div class="faq-question">
<h3>Can I bold text in a formula result?</h3>
<span class="faq-toggle">+</span>
</div>
<div class="faq-answer">
<p>No, the result of a formula cannot maintain bold formatting, but you can concatenate bold text separately.</p>
</div>
</div>
<div class="faq-item">
<div class="faq-question">
<h3>Is there a way to automatically bold headers?</h3>
<span class="faq-toggle">+</span>
</div>
<div class="faq-answer">
<p>Yes, you can use styles or conditional formatting to apply bold to header rows automatically.</p>
</div>
</div>
<div class="faq-item">
<div class="faq-question">
<h3>How can I bold a complete column quickly?</h3>
<span class="faq-toggle">+</span>
</div>
<div class="faq-answer">
<p>Simply click on the column header, then use Ctrl + B or the bold button in the formatting toolbar.</p>
</div>
</div>
</div>
</div>
Recapping everything we've discussed, mastering bold text in Excel is essential for improving your spreadsheets’ readability and professionalism. Remember to use bold formatting strategically, avoid overuse, and keep your document organized. The real key to success in Excel lies not just in knowing how to use the tool, but also in knowing when to highlight your data for maximum impact. We encourage you to practice these techniques and explore more Excel tutorials to boost your skills further!
<p class="pro-note">✨Pro Tip: Always keep your formatting consistent for a clean and professional look in all your spreadsheets!</p>