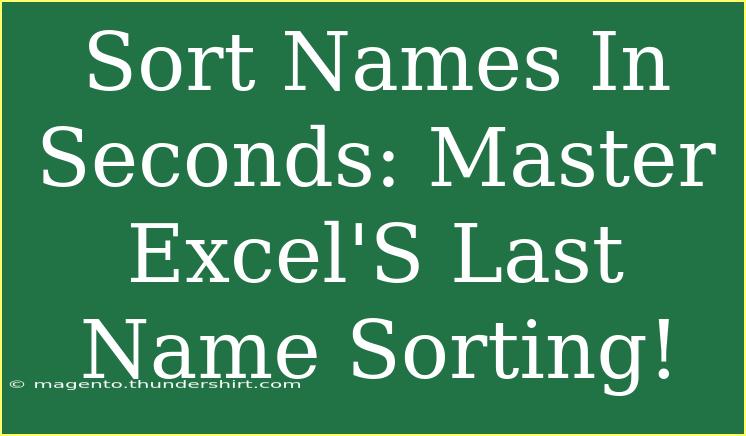Sorting names in Excel might seem like a simple task, but mastering the art of last name sorting can save you a lot of time and effort. Whether you're managing a client list, organizing team members, or preparing a wedding guest list, knowing how to sort by last names can help you keep everything in order. Let's dive into tips, shortcuts, and advanced techniques to make your sorting process as smooth as possible! 🎉
Understanding Name Structures
Before we jump into sorting, it's essential to understand how names are structured. Typically, a full name includes a first name, middle name (if applicable), and a last name. For sorting purposes, you will want to isolate the last name from the other parts of the name.
Names Format Table
<table>
<tr>
<th>Full Name</th>
<th>First Name</th>
<th>Last Name</th>
</tr>
<tr>
<td>John Doe</td>
<td>John</td>
<td>Doe</td>
</tr>
<tr>
<td>Jane Smith</td>
<td>Jane</td>
<td>Smith</td>
</tr>
<tr>
<td>Albert Einstein</td>
<td>Albert</td>
<td>Einstein</td>
</tr>
</table>
Step-by-Step Guide to Sort by Last Names
Sorting by last names in Excel involves a few straightforward steps. Follow this guide for a smooth experience!
Step 1: Prepare Your Data
Make sure your data is well-organized in a single column. For example:
Step 2: Create Helper Columns (if needed)
If your names are not already split into first and last names, you might need to create helper columns to separate them.
- Insert a New Column: Right-click on the column header next to the full names and select "Insert."
- Use the
TEXTSPLIT Function (Excel 365 users):
- In the new column, use
=TEXTSPLIT(A2," ") to split the name into first and last names.
Note: If you are using an older version of Excel, use =LEFT(A2,FIND(" ",A2)-1) for first names and =RIGHT(A2,LEN(A2)-FIND(" ",A2)) for last names. Adjust the formula based on your needs.
Step 3: Sort the Data
- Select Your Data Range: Highlight the range of data you want to sort (including headers).
- Go to the Data Tab: Click on the "Data" tab on the top menu.
- Choose Sort: Click on the "Sort" button.
- Sort by Last Name: In the Sort dialog, select the column containing last names. Choose "A to Z" for ascending or "Z to A" for descending order.
- Confirm: Click "OK" to apply the sort.
Step 4: Clean Up
After sorting, you can hide or delete the helper columns if they are no longer needed.
Common Mistakes to Avoid
Sorting names may seem easy, but here are a few common pitfalls to watch out for:
- Not Including Headers: Always include headers in your selection when sorting to avoid misalignment.
- Inconsistent Name Formats: Ensure all names follow a similar structure. If not, you may end up with unexpected sorting results.
- Ignoring Duplicates: Be aware that sorting will not remove duplicates. If your list contains duplicate names, you may want to remove them before sorting.
Troubleshooting Issues
If you encounter any problems during the sorting process, consider these tips:
- Sort Not Working? Check if your selection includes all relevant data and whether the data types are consistent (e.g., text or numbers).
- Unexpected Results? Double-check your helper columns to ensure the last names are being extracted correctly.
- Data Not Sorted as Expected? Make sure you're sorting the correct column and that your selection includes the full range.
<div class="faq-section">
<div class="faq-container">
<h2>Frequently Asked Questions</h2>
<div class="faq-item">
<div class="faq-question">
<h3>Can I sort names that contain middle names?</h3>
<span class="faq-toggle">+</span>
</div>
<div class="faq-answer">
<p>Yes! As long as you separate the last name correctly, middle names won't affect the sorting process.</p>
</div>
</div>
<div class="faq-item">
<div class="faq-question">
<h3>What if my last names have suffixes (e.g., Jr., Sr.)?</h3>
<span class="faq-toggle">+</span>
</div>
<div class="faq-answer">
<p>Suffixes can complicate sorting. Ensure your helper column captures the suffix correctly to maintain order.</p>
</div>
</div>
<div class="faq-item">
<div class="faq-question">
<h3>Is there a way to automate the sorting process?</h3>
<span class="faq-toggle">+</span>
</div>
<div class="faq-answer">
<p>Yes! You can record a macro to automate the sorting process for future lists.</p>
</div>
</div>
<div class="faq-item">
<div class="faq-question">
<h3>Can I sort by last names in a shared workbook?</h3>
<span class="faq-toggle">+</span>
</div>
<div class="faq-answer">
<p>Yes! Just make sure to save your changes before other users access the workbook to avoid conflicts.</p>
</div>
</div>
<div class="faq-item">
<div class="faq-question">
<h3>What happens if my names have different languages or characters?</h3>
<span class="faq-toggle">+</span>
</div>
<div class="faq-answer">
<p>Excel can handle different languages, but ensure your sorting settings are adjusted to accommodate specific alphabets.</p>
</div>
</div>
</div>
</div>
Mastering Excel's last name sorting can significantly improve your data organization skills. Whether you're sorting for personal or professional use, understanding the intricacies of Excel can elevate your productivity to the next level. Remember to practice your sorting skills, explore additional tutorials, and keep experimenting with new techniques. You never know how much more efficient you can become!
<p class="pro-note">✨Pro Tip: Regularly check your data for consistency before sorting to avoid unnecessary errors!</p>