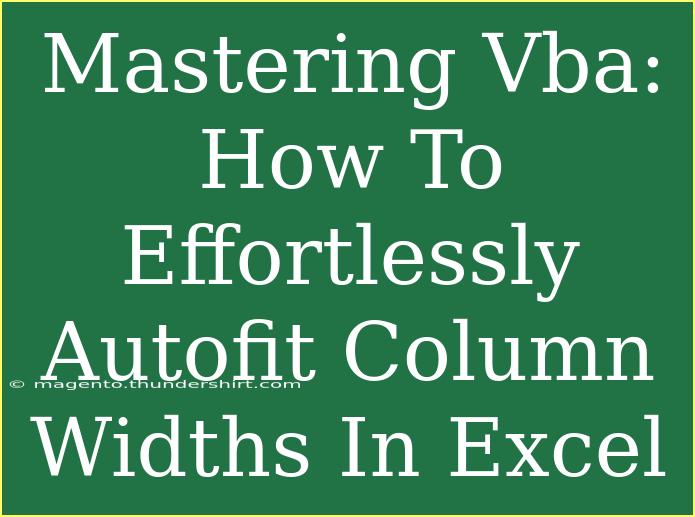If you've ever found yourself frustrated with Excel columns that seem to have minds of their own, you're in the right place! 🤯 Whether you're a seasoned pro or just starting out, mastering VBA (Visual Basic for Applications) can make managing your spreadsheets a breeze. One common task you might encounter is needing to adjust column widths to fit your content perfectly. Let’s dive into some helpful tips, shortcuts, and advanced techniques for effortlessly autofitting column widths in Excel using VBA.
Understanding the Basics of VBA in Excel
VBA is a powerful programming language that allows you to automate tasks within Excel. When it comes to adjusting column widths, VBA can save you significant time, especially when working with large datasets. The good news? You don't need to be an expert programmer to get started!
Why Use VBA to Autofit Column Widths?
- Efficiency: Manually adjusting column widths can be tedious. VBA lets you do it in just a few clicks!
- Consistency: Maintaining uniform column widths across multiple worksheets becomes easy.
- Customization: You can tailor the autofit function to suit specific needs, such as only adjusting certain columns.
Setting Up Your Environment
Before we jump into the code, make sure you've enabled the Developer tab in Excel. Here’s how:
- Open Excel.
- Click on "File" → "Options".
- Select "Customize Ribbon".
- Check the box for "Developer" on the right-hand side.
- Click "OK".
Once you're set up, you can start writing your VBA code.
Step-by-Step Guide to Autofit Column Widths Using VBA
Let’s walk through a simple script to autofit the column widths in your Excel worksheet.
Step 1: Open the VBA Editor
- Press
ALT + F11 to open the VBA editor.
Step 2: Insert a New Module
- Right-click on any item in the "Project Explorer" window.
- Go to "Insert" → "Module".
Step 3: Write the Code
Copy and paste the following code into the module window:
Sub AutofitColumns()
Dim ws As Worksheet
Set ws = ThisWorkbook.Sheets("Sheet1") ' Change "Sheet1" to your sheet name
ws.Columns.AutoFit
End Sub
Step 4: Run the Code
- Close the VBA editor.
- Go back to Excel and press
ALT + F8.
- Select
AutofitColumns and click "Run".
Understanding the Code
Sub AutofitColumns(): This line defines the start of your subroutine.Dim ws As Worksheet: Here, you're declaring a variable to represent your worksheet.Set ws = ThisWorkbook.Sheets("Sheet1"): This sets the variable ws to the specific sheet you're working with. Change "Sheet1" to match your sheet's name.ws.Columns.AutoFit: This command autofits all columns in the specified worksheet.
Common Mistakes to Avoid
- Wrong Worksheet Name: Always double-check that you’ve referenced the correct worksheet name.
- Running on the Wrong Workbook: Ensure that you’re in the right workbook where you want to apply the changes.
- Skipping the Developer Tab: Many users overlook enabling the Developer tab, which is essential for running macros.
Troubleshooting Issues
If you encounter issues while trying to autofit columns, consider the following:
- Error Messages: If you see an error message, make sure your code is correctly entered and all references are valid.
- Columns Not Adjusting: Check if the data is formatted properly; hidden characters might affect how Excel calculates the width.
- Performance Issues: For very large datasets, consider narrowing down which columns to autofit instead of applying it to all columns.
Practical Applications
Using VBA to autofit column widths can be immensely beneficial, especially when dealing with:
- Reports: Generate reports where the column contents vary greatly in length.
- Dashboards: Keep your dashboard looking clean and professional by ensuring all column widths are optimal.
- Large Datasets: For massive spreadsheets, adjust widths automatically after importing data to save time.
<table>
<tr>
<th>Task</th>
<th>VBA Code</th>
</tr>
<tr>
<td>Autofit All Columns</td>
<td><code>ws.Columns.AutoFit</code></td>
</tr>
<tr>
<td>Autofit Specific Columns (A to C)</td>
<td><code>ws.Range("A:C").Columns.AutoFit</code></td>
</tr>
<tr>
<td>Autofit Active Sheet</td>
<td><code>ThisWorkbook.ActiveSheet.Columns.AutoFit</code></td>
</tr>
</table>
<div class="faq-section">
<div class="faq-container">
<h2>Frequently Asked Questions</h2>
<div class="faq-item">
<div class="faq-question">
<h3>How do I run my VBA macro again?</h3>
<span class="faq-toggle">+</span>
</div>
<div class="faq-answer">
<p>You can run your macro by pressing ALT + F8, selecting the macro name, and clicking "Run".</p>
</div>
</div>
<div class="faq-item">
<div class="faq-question">
<h3>Can I assign a shortcut key to my macro?</h3>
<span class="faq-toggle">+</span>
</div>
<div class="faq-answer">
<p>Yes! In the macro dialog (ALT + F8), select your macro and click on "Options" to assign a shortcut key.</p>
</div>
</div>
<div class="faq-item">
<div class="faq-question">
<h3>What if I want to autofit only certain columns?</h3>
<span class="faq-toggle">+</span>
</div>
<div class="faq-answer">
<p>You can specify a range, like <code>ws.Columns("A:C").AutoFit</code> to autofit only columns A through C.</p>
</div>
</div>
<div class="faq-item">
<div class="faq-question">
<h3>Will using VBA change my original data?</h3>
<span class="faq-toggle">+</span>
</div>
<div class="faq-answer">
<p>No, the VBA code only adjusts column widths and does not modify the underlying data.</p>
</div>
</div>
<div class="faq-item">
<div class="faq-question">
<h3>Is VBA supported in Excel for Mac?</h3>
<span class="faq-toggle">+</span>
</div>
<div class="faq-answer">
<p>Yes, VBA is supported in Excel for Mac, but there may be some differences in functionality and interface.</p>
</div>
</div>
</div>
</div>
Mastering VBA to autofit column widths in Excel is not just about saving time; it’s about enhancing your overall efficiency and creating more professional-looking spreadsheets. With a bit of practice, you'll find these techniques becoming second nature.
Keep experimenting with your VBA skills and try exploring other tutorials to elevate your Excel proficiency. The more you practice, the better you'll get!
<p class="pro-note">🌟Pro Tip: Always save a backup of your Excel file before running macros to avoid any accidental loss of data!</p>