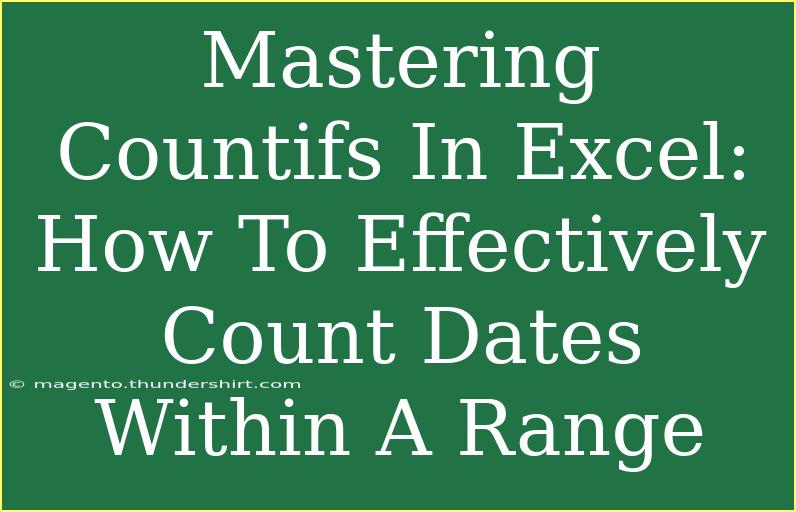If you've ever found yourself buried in spreadsheets, scratching your head trying to figure out how to count specific dates within a range, you're not alone! The good news is that mastering the COUNTIFS function in Excel can make this task a breeze. This powerful tool allows you to efficiently count the number of times a specific condition is met, making it a must-know for anyone looking to elevate their Excel skills. 💪
Let’s dive into how you can effectively use COUNTIFS to count dates and take your data analysis to the next level!
Understanding COUNTIFS Function
The COUNTIFS function counts the number of cells that meet multiple criteria across different ranges. It is particularly useful for analyzing large datasets, especially when you're looking at specific dates or conditions.
Syntax
The basic syntax for COUNTIFS is:
COUNTIFS(criteria_range1, criteria1, [criteria_range2, criteria2]...)
- criteria_range1: The first range to evaluate.
- criteria1: The condition that must be met in criteria_range1.
- criteria_range2, criteria2: Additional ranges and conditions, if needed.
For counting dates, understanding how Excel interprets these values is crucial. Excel uses a serial number format for dates, meaning that each date corresponds to a specific number. For example, January 1, 2021, is represented by the number 44,306.
Step-by-Step Guide to Using COUNTIFS for Dates
To help you master this function, here’s a step-by-step guide on counting dates within a range:
Step 1: Set Up Your Data
Start with a simple dataset. Assume you have a list of sales transactions with dates in column A.
| Date |
Sales |
| 2023-01-05 |
100 |
| 2023-01-15 |
150 |
| 2023-01-20 |
200 |
| 2023-02-10 |
250 |
| 2023-03-05 |
300 |
Step 2: Determine Your Criteria
Let’s say you want to count how many sales occurred between January 1, 2023, and January 31, 2023.
Step 3: Write the COUNTIFS Formula
In an empty cell, enter the following formula:
=COUNTIFS(A2:A6, ">=2023-01-01", A2:A6, "<=2023-01-31")
Here’s how it works:
- The first condition
">=2023-01-01" checks for dates on or after January 1, 2023.
- The second condition
"<=2023-01-31" checks for dates on or before January 31, 2023.
Step 4: Analyze the Results
After pressing Enter, Excel will return the count of sales that fall within the specified date range. In this case, the answer will be 3.
Additional Examples
To broaden your understanding, let’s look at a few more examples using COUNTIFS for date counting:
| Example Purpose |
Formula |
Result |
| Count sales after February 1, 2023 |
=COUNTIFS(A2:A6, ">2023-02-01") |
2 |
| Count sales in March 2023 |
=COUNTIFS(A2:A6, ">=2023-03-01", A2:A6, "<=2023-03-31") |
1 |
| Count sales exactly on January 15, 2023 |
=COUNTIFS(A2:A6, "2023-01-15") |
1 |
Common Mistakes to Avoid
-
Date Formatting: Ensure that your date format matches how Excel interprets dates. Misformatted dates will lead to incorrect counting.
-
Incorrect Range Sizes: When using multiple criteria ranges, they must all be the same size. If they are mismatched, Excel will throw a #VALUE! error.
-
Quoting Dates: Always enclose date criteria in quotation marks. If you forget to do this, Excel won't recognize the input as a date.
-
Using Text Dates: If your dates are stored as text, COUNTIFS may not work correctly. Convert them to Excel date format first.
Troubleshooting Issues
If your COUNTIFS function isn’t returning the expected results, consider the following troubleshooting tips:
- Check for Hidden Rows: If there are any hidden rows in your dataset, COUNTIFS may not count these values.
- Verify Cell References: Ensure you are referencing the correct ranges and criteria.
- Look for Leading/Trailing Spaces: Extra spaces in your data can cause mismatches in criteria.
<div class="faq-section">
<div class="faq-container">
<h2>Frequently Asked Questions</h2>
<div class="faq-item">
<div class="faq-question">
<h3>Can COUNTIFS be used with text criteria?</h3>
<span class="faq-toggle">+</span>
</div>
<div class="faq-answer">
<p>Yes, COUNTIFS can also count cells based on text criteria alongside date criteria.</p>
</div>
</div>
<div class="faq-item">
<div class="faq-question">
<h3>Is there a limit to how many criteria I can use?</h3>
<span class="faq-toggle">+</span>
</div>
<div class="faq-answer">
<p>Yes, you can use up to 127 range/criteria pairs in the COUNTIFS function.</p>
</div>
</div>
<div class="faq-item">
<div class="faq-question">
<h3>How does Excel handle leap years when counting dates?</h3>
<span class="faq-toggle">+</span>
</div>
<div class="faq-answer">
<p>Excel correctly accounts for leap years, so February 29, 2020, is a valid date that can be counted.</p>
</div>
</div>
</div>
</div>
Mastering COUNTIFS in Excel is a game changer when analyzing data. Whether you’re looking to count dates within specific ranges or analyze sales trends over time, this function is incredibly versatile. Remember to keep practicing with different scenarios to truly get a handle on this tool.
As you explore further, don’t hesitate to check out additional tutorials on Excel functions to expand your skill set and become a spreadsheet whiz!
<p class="pro-note">💡Pro Tip: Experiment with combining COUNTIFS with other functions like SUMIFS or AVERAGEIFS for advanced data analysis!</p>