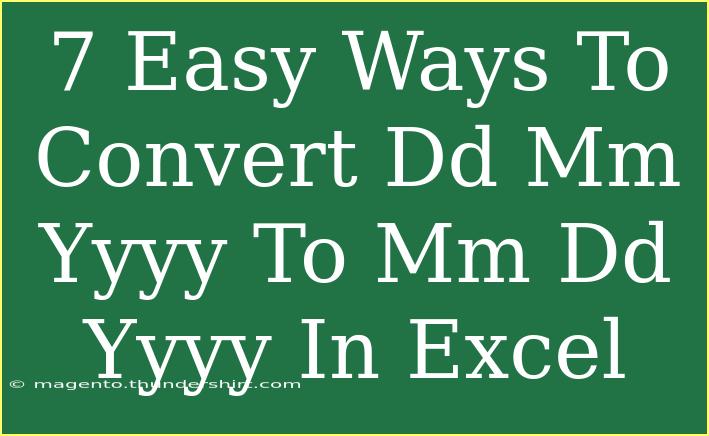When dealing with dates in Excel, it’s crucial to know how to manage different formats effectively. For instance, converting dates from the "DD MM YYYY" format to "MM DD YYYY" can be tricky, especially if you're unfamiliar with the features and functions Excel offers. Fortunately, this guide is here to help you through seven easy methods to perform this conversion effortlessly. Let's get started! 🚀
Understanding Date Formats in Excel
Before we dive into the methods, it's important to understand that Excel treats dates as serial numbers. This means that regardless of how they are displayed, Excel stores them in a standard way. Recognizing the format you are dealing with helps to prevent confusion and errors in your data processing.
Key Points About Date Formats:
- DD MM YYYY: Day first, then month, followed by the year (e.g., 31 12 2023).
- MM DD YYYY: Month first, then day, followed by the year (e.g., 12 31 2023).
Why Convert Date Formats?
You might need to convert date formats for various reasons, such as:
- Importing data from different regions.
- Preparing datasets for reports that require a specific date format.
- Ensuring consistent formatting across documents.
Now that we understand the basic concepts, let’s move on to the techniques you can use to convert dates in Excel.
Method 1: Using Excel's Text Functions
Step 1: Split the Date Components
You can use the TEXT function combined with MID and SEARCH to rearrange the date.
-
Suppose your date is in cell A1.
-
In cell B1, you would use the formula:
=TEXT(MID(A1, FIND(" ", A1)+1, 2), "00") & " " & TEXT(LEFT(A1, 2), "00") & " " & MID(A1, FIND(" ", A1, FIND(" ", A1)+1)+1, 4)
Step 2: Drag to Fill
- Drag the fill handle down to apply the formula to other cells.
This formula extracts the day, month, and year parts and rearranges them into the desired format.
Method 2: Using Text-to-Columns Feature
Step 1: Select Your Data
- Highlight the cells containing the dates in the "DD MM YYYY" format.
Step 2: Open Text-to-Columns Wizard
- Go to the Data tab.
- Click on Text to Columns.
Step 3: Choose Delimited and Finish
- Choose Delimited > Click Next.
- Select Space as the delimiter > Click Next.
- Choose the appropriate column data format and click Finish.
Step 4: Rearrange the Columns
-
Now, your days, months, and years are separated. You can create a new column that combines them in the "MM DD YYYY" format using a simple formula like:
=B1 & " " & A1 & " " & C1
Where B1 = Month, A1 = Day, and C1 = Year.
Method 3: Using Excel Functions for Date Conversion
Using DATE Function
-
If your date is in cell A1, the formula would look like:
=DATE(RIGHT(A1, 4), MID(A1, 4, 2), LEFT(A1, 2))
This converts the text to a date value.
Step 2: Format the Output
- Change the format of the resulting cell to "MM DD YYYY".
Method 4: Utilizing VBA for Batch Conversion
If you're comfortable with Visual Basic for Applications (VBA), you can create a macro to automate the conversion for large datasets.
Step 1: Open the VBA Editor
Press ALT + F11 to open the VBA editor.
Step 2: Insert a New Module
- Click on Insert > Module.
Step 3: Paste the Following Code
Sub ConvertDateFormat()
Dim rng As Range
For Each rng In Selection
If IsDate(rng.Value) Then
rng.Value = Format(rng.Value, "MM/DD/YYYY")
End If
Next rng
End Sub
Step 4: Run the Macro
- Select the range you want to convert and run the macro.
Method 5: Using Power Query
Step 1: Load Your Data
- Select your data range.
- Go to the Data tab and click on From Table/Range.
Step 2: Transform the Data
In Power Query, you can manipulate your data format easily:
- Use the
Transform tab to change the format of your date.
- Select the column > Right-click > Change Type > Using Locale > Select "Date" and "English (United States)".
Step 3: Load Back to Excel
- Click Close & Load to send the transformed data back to Excel.
Method 6: Format Cells
Step 1: Change the Cell Format
-
Select the cells with your dates.
-
Right-click and choose Format Cells.
-
In the Number tab, select Custom and type:
MM DD YYYY
Step 2: Confirm Changes
Note: This method is primarily cosmetic and does not change the underlying data format.
Method 7: Manual Entry
If you’re only working with a few dates, you can simply type the dates in the new format manually. However, for larger datasets, this isn’t practical.
Tips for Avoiding Common Mistakes
- Ensure Correct Separator: Make sure to check for extra spaces or incorrect delimiters in your data.
- Be Cautious with Text Dates: If Excel doesn't recognize a date as a valid date, it might be stored as text. Use
TRIM() to clean any spaces.
- Format as Date: After conversion, ensure the new data is formatted correctly as a date for accurate sorting and calculations.
Troubleshooting Issues
- Invalid Dates: If the output is an error or incorrect, double-check your formulas and the original data format.
- Excel Not Recognizing Dates: Convert text to date using
DATEVALUE() before applying any other methods.
<div class="faq-section">
<div class="faq-container">
<h2>Frequently Asked Questions</h2>
<div class="faq-item">
<div class="faq-question">
<h3>Can I convert dates in bulk using Excel?</h3>
<span class="faq-toggle">+</span>
</div>
<div class="faq-answer">
<p>Yes, methods like Text-to-Columns, VBA, or Power Query allow you to convert dates in bulk efficiently.</p>
</div>
</div>
<div class="faq-item">
<div class="faq-question">
<h3>What if Excel doesn't recognize my date format?</h3>
<span class="faq-toggle">+</span>
</div>
<div class="faq-answer">
<p>Ensure that your data is clean and correctly formatted as a date. You can also convert it using the DATEVALUE function.</p>
</div>
</div>
<div class="faq-item">
<div class="faq-question">
<h3>Will changing the format affect my original data?</h3>
<span class="faq-toggle">+</span>
</div>
<div class="faq-answer">
<p>Using formatting changes only the display, while methods like formulas will create new data that reflects the desired format.</p>
</div>
</div>
<div class="faq-item">
<div class="faq-question">
<h3>How can I prevent errors when entering dates?</h3>
<span class="faq-toggle">+</span>
</div>
<div class="faq-answer">
<p>Double-check your data for consistency and use Excel functions like TRIM to clean up any unwanted characters.</p>
</div>
</div>
</div>
</div>
Recapping what we've explored, you now have seven effective ways to convert dates from "DD MM YYYY" to "MM DD YYYY" in Excel. From using built-in functions to applying advanced techniques like Power Query and VBA, you’re well-equipped to handle date conversions seamlessly. Remember to practice these methods, as repetition will reinforce your skills.
Explore more tutorials on similar topics to keep advancing your Excel knowledge!
<p class="pro-note">✨Pro Tip: Practice these methods regularly to become more proficient in Excel date formatting!</p>