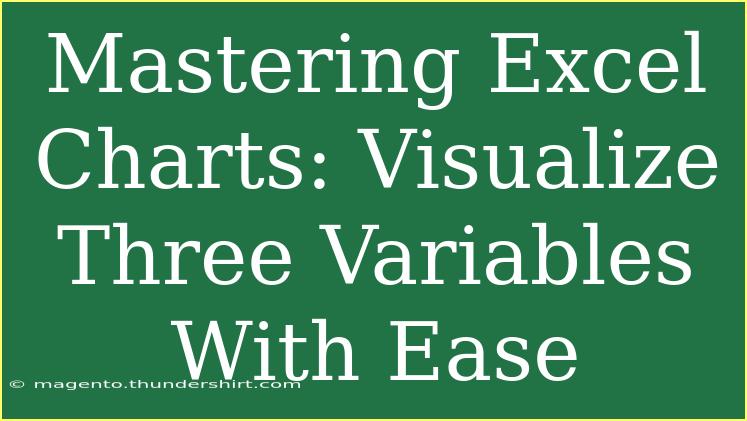Excel charts are powerful tools for visualizing data, transforming mundane numbers into insightful graphics that tell a story. If you've ever felt overwhelmed by the complexity of displaying multiple variables in a single chart, fear not! This guide will help you master the art of visualizing three variables in Excel charts, turning your data into a masterpiece of clarity and insight. 🌟
Understanding the Basics of Excel Charts
Before diving into the nitty-gritty of three-variable charts, it’s crucial to grasp the fundamentals of Excel charts. Excel offers a plethora of chart types, including bar charts, line charts, scatter plots, and more. Each type serves different purposes depending on the kind of data you're working with.
When visualizing three variables, it’s essential to choose the right chart type to effectively represent your data. For example, scatter plots or bubble charts can be particularly useful because they allow you to represent data points with X and Y coordinates, while using the size or color of the bubbles to depict the third variable.
Choosing the Right Chart Type
Here are some common chart types to consider for visualizing three variables:
| Chart Type |
Description |
Best Used For |
| Bubble Chart |
Displays three dimensions of data using X, Y, and size |
Comparing different groups of data |
| Scatter Plot |
Shows the relationship between two variables |
Displaying trends and correlations |
| 3D Surface Chart |
Illustrates a three-dimensional relationship |
Visualizing complex data sets |
| Combination Chart |
Mix of different chart types |
Presenting data with different scales |
Step-by-Step Guide to Creating a Bubble Chart
Let’s walk through how to create a bubble chart to visualize three variables:
-
Prepare Your Data:
Ensure your data is structured correctly. For a bubble chart, you’ll typically need three columns: X values, Y values, and bubble size.
| X Value |
Y Value |
Bubble Size |
| 5 |
10 |
30 |
| 15 |
20 |
70 |
| 25 |
25 |
50 |
-
Select Your Data:
Highlight the data table including your X values, Y values, and bubble sizes.
-
Insert the Chart:
- Go to the Insert tab in the Excel ribbon.
- Click on the Scatter chart icon.
- Choose Bubble Chart.
-
Customize Your Chart:
- Right-click on the chart to access options like adding chart titles, labels, and adjusting colors.
- To add data labels that show the bubble size, right-click on the bubbles, select Add Data Labels, and format them as desired.
-
Analyze Your Chart:
Observe how the three variables interact. The positioning of the bubbles indicates the relationship between the X and Y values, while their size reflects the third variable.
Advanced Techniques for Enhanced Visualization
To take your charts a step further, consider these advanced techniques:
-
Color Coding: Use different colors for bubbles to indicate categories within your data. This can help viewers quickly differentiate between data sets.
-
Trend Lines: Adding trend lines can highlight correlations and help your audience understand the underlying trends in your data.
-
Interactive Charts: Explore Excel's capabilities with interactive charts using tools like slicers or filters to allow users to view different slices of data dynamically.
Common Mistakes to Avoid
When working with charts in Excel, it’s easy to make some common missteps. Here’s what to watch out for:
-
Overcomplicating the Chart: Too much information can confuse rather than clarify. Stick to the key data points that tell the story.
-
Poor Labeling: Always label your axes and provide a chart title. Viewers need context to understand what they’re looking at.
-
Ignoring Data Integrity: Double-check your data. Mistakes in data entry will lead to misleading charts.
Troubleshooting Common Issues
If you run into issues while creating your charts, here are some common troubleshooting steps:
-
Chart Won’t Display Correctly:
- Ensure that all data points are valid numbers.
- Check that your data is correctly selected.
-
Bubbles are Too Small/Large:
- Adjust the scale of the bubble sizes in the chart format settings.
-
Legibility Issues:
- Use contrasting colors and larger fonts to ensure all chart elements are easy to read.
<div class="faq-section">
<div class="faq-container">
<h2>Frequently Asked Questions</h2>
<div class="faq-item">
<div class="faq-question">
<h3>What is a bubble chart?</h3>
<span class="faq-toggle">+</span>
</div>
<div class="faq-answer">
<p>A bubble chart is a type of chart that displays three dimensions of data, using the X and Y coordinates for two variables and the bubble size for the third variable.</p>
</div>
</div>
<div class="faq-item">
<div class="faq-question">
<h3>How do I create a bubble chart in Excel?</h3>
<span class="faq-toggle">+</span>
</div>
<div class="faq-answer">
<p>To create a bubble chart in Excel, prepare your data in three columns for X values, Y values, and bubble size, select the data, go to the Insert tab, choose the Scatter chart option, and select Bubble Chart.</p>
</div>
</div>
<div class="faq-item">
<div class="faq-question">
<h3>Can I add labels to the bubbles in my chart?</h3>
<span class="faq-toggle">+</span>
</div>
<div class="faq-answer">
<p>Yes, right-click on the bubbles and select 'Add Data Labels' to display sizes or other relevant information directly on the chart.</p>
</div>
</div>
<div class="faq-item">
<div class="faq-question">
<h3>What common mistakes should I avoid when creating charts?</h3>
<span class="faq-toggle">+</span>
</div>
<div class="faq-answer">
<p>Common mistakes include overcomplicating the chart with too much information, failing to label axes and titles, and not verifying data integrity before visualization.</p>
</div>
</div>
</div>
</div>
Visualizing three variables in Excel is a skill that opens up endless possibilities for data analysis and storytelling. By mastering the appropriate chart types and techniques, you can present complex data in a manner that is both engaging and informative.
Encourage yourself to practice creating various types of charts in Excel, experiment with data, and don't hesitate to explore additional tutorials to enhance your skills. 💡
<p class="pro-note">🌟Pro Tip: Always back up your data before making significant changes, and keep experimenting with different chart types to find what works best for your data!</p>