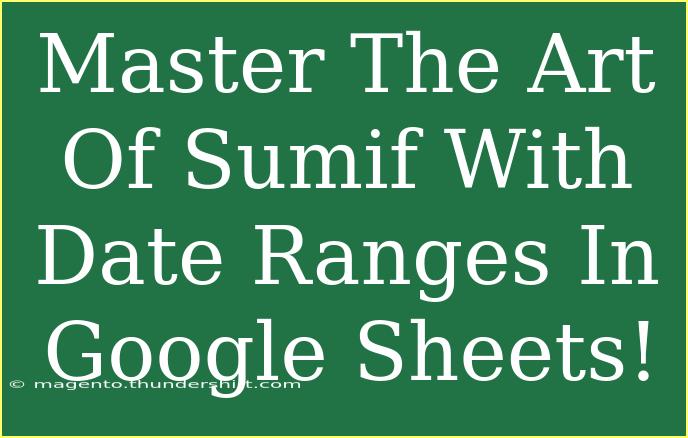If you’ve been navigating the world of Google Sheets, you might have stumbled upon the powerful SUMIF function. It’s a fantastic tool for summing up values based on certain criteria. However, when it comes to handling date ranges, many users feel overwhelmed. Fear not! In this guide, we're diving deep into the art of mastering SUMIF with date ranges in Google Sheets. Whether you're a beginner or looking to refine your skills, we’ll break it down into easy-to-digest sections.
What is SUMIF?
SUMIF is a function that sums the values in a range that meet specified criteria. It’s immensely useful for financial analysis, project management, and data organization, among other things. The syntax is pretty straightforward:
SUMIF(range, criteria, [sum_range])
- range: The range of cells that you want to apply the criteria to.
- criteria: The condition that needs to be met.
- sum_range: The actual cells to sum if different from the range.
Why Use SUMIF with Date Ranges?
When you're analyzing data over time, whether it’s sales, expenses, or project timelines, using date ranges can make your findings more precise. It allows you to sum only the values that fall within specific date criteria, providing a clearer view of your data. 🗓️
How to Use SUMIF with Date Ranges
Let’s take a look at a step-by-step guide on how to effectively use SUMIF with date ranges.
Step 1: Set Up Your Data
First, you need to have your data organized. Let’s say you have the following data in Google Sheets:
| Date |
Amount |
| 2023-01-01 |
100 |
| 2023-01-15 |
150 |
| 2023-02-10 |
200 |
| 2023-03-05 |
300 |
| 2023-03-15 |
250 |
Step 2: Define Your Criteria
Now, let’s say you want to sum the Amount for dates between January 1, 2023, and February 28, 2023.
Step 3: Write the SUMIF Formula
You can use SUMIF like this:
=SUMIF(A2:A6, ">=2023-01-01", B2:B6) - SUMIF(A2:A6, ">2023-02-28", B2:B6)
Here’s what’s happening:
- The first part
SUMIF(A2:A6, ">=2023-01-01", B2:B6) sums all amounts where the date is on or after January 1, 2023.
- The second part
SUMIF(A2:A6, ">2023-02-28", B2:B6) subtracts all amounts where the date exceeds February 28, 2023.
The result will give you the total amount for January and February 2023.
A Better Approach: Using SUMIFS for Multiple Criteria
If you want to sum based on multiple criteria (like a date range), using SUMIFS is a great approach. The syntax for SUMIFS is slightly different:
SUMIFS(sum_range, criteria_range1, criteria1, [criteria_range2, criteria2, ...])
Example with SUMIFS
For our data, if you want to sum amounts where the dates are between January 1, 2023, and February 28, 2023, you can use:
=SUMIFS(B2:B6, A2:A6, ">=2023-01-01", A2:A6, "<=2023-02-28")
This formula directly sums all amounts that meet both conditions in one go! 🌟
Tips for Success
-
Date Formatting: Ensure that your date format in Google Sheets is consistent. If the dates are formatted as text, the formulas won't work correctly.
-
Use Cell References: Instead of typing dates directly into the formula, consider using cell references to make your formulas more dynamic. For example, place your start date in cell D1 and your end date in cell D2, then use:
=SUMIFS(B2:B6, A2:A6, ">=" & D1, A2:A6, "<=" & D2)
-
Error Handling: If your formula isn’t working as expected, check for leading/trailing spaces in your date cells or ensure they are properly formatted as dates.
Common Mistakes to Avoid
- Incorrect Range References: Ensure the ranges in your formula correspond correctly to your data.
- Date Comparisons: Remember that dates need to be in a valid format. Check your regional settings in Google Sheets if you're having trouble.
- Not Accounting for All Dates: If your data spans multiple years, ensure your criteria encompass the full range of dates you want to analyze.
Troubleshooting Tips
If you run into issues with SUMIF or SUMIFS, here are some troubleshooting steps:
- Check Data Types: Ensure your dates are recognized as date values, not text.
- Formula Errors: Look for #N/A or #VALUE! errors. These often indicate that the criteria don’t match the data type in the specified range.
- Double-check ranges: Ensure that the ranges you are summing and checking criteria against are the same size.
<div class="faq-section">
<div class="faq-container">
<h2>Frequently Asked Questions</h2>
<div class="faq-item">
<div class="faq-question">
<h3>Can I use SUMIF with non-contiguous ranges?</h3>
<span class="faq-toggle">+</span>
</div>
<div class="faq-answer">
<p>No, SUMIF requires contiguous ranges. You can, however, sum multiple SUMIF functions if needed.</p>
</div>
</div>
<div class="faq-item">
<div class="faq-question">
<h3>What if my dates are in a different format?</h3>
<span class="faq-toggle">+</span>
</div>
<div class="faq-answer">
<p>You may need to convert them to a recognizable date format using the DATE function.</p>
</div>
</div>
<div class="faq-item">
<div class="faq-question">
<h3>Can I combine SUMIF with other functions?</h3>
<span class="faq-toggle">+</span>
</div>
<div class="faq-answer">
<p>Absolutely! You can nest SUMIF within other functions to enhance your analysis.</p>
</div>
</div>
<div class="faq-item">
<div class="faq-question">
<h3>How do I sum values for an entire month?</h3>
<span class="faq-toggle">+</span>
</div>
<div class="faq-answer">
<p>You can set your criteria to the first and last day of the month using SUMIFS.</p>
</div>
</div>
</div>
</div>
Mastering SUMIF and SUMIFS in Google Sheets opens up a world of possibilities for analyzing your data efficiently. Remember to practice and experiment with these functions to gain confidence. Each formula you write will enhance your spreadsheet skills, making data management more intuitive.
<p class="pro-note">🌟Pro Tip: Always keep your data neat and well-organized; it makes applying formulas much easier!</p>