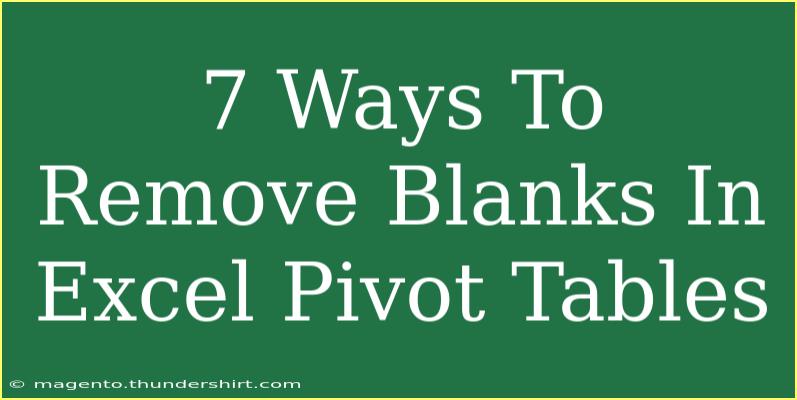Working with Excel can sometimes feel overwhelming, especially when it comes to handling data presentations like Pivot Tables. One of the frustrating issues users often encounter is the presence of blank rows or columns in their Pivot Tables. These blanks can disrupt the flow of information and make your reports look unprofessional. But worry not! In this guide, we’ll explore 7 effective methods to remove those pesky blanks from your Excel Pivot Tables. With these tips, you'll not only streamline your data visualization but also enhance your overall reporting efficiency. Let's dive into the details! 🚀
Understanding the Cause of Blanks in Pivot Tables
Before we jump into the solutions, it’s essential to understand why blanks may appear in your Pivot Tables. They can occur due to several reasons:
- Data Source Issues: If the underlying data contains blanks, the Pivot Table will inherit those gaps.
- Filter Settings: Sometimes, filters can lead to rows being hidden, resulting in blanks in your Pivot Table.
- Grouping Data: If you've grouped data improperly, it may also lead to unexpected blanks.
Knowing the cause can help you troubleshoot effectively. Now, let’s look at some methods to eliminate these unwanted spaces.
1. Remove Blanks from the Source Data
The first and most straightforward method to eliminate blanks in your Pivot Table is to clean up the source data itself.
Steps to Remove Blanks:
- Go to your source data.
- Use the
Filter option to identify blank cells.
- Delete or fill in any empty cells that are not supposed to be blank.
- Refresh your Pivot Table.
<p class="pro-note">🧹Pro Tip: Make it a habit to review your data before creating a Pivot Table. Clean data leads to clear visualizations!</p>
2. Adjust Pivot Table Options
Sometimes, you might find that Excel is set to display blanks as ‘(blank)’ in the Pivot Table. Changing these settings can help.
Steps:
- Click on your Pivot Table.
- Go to the “PivotTable Analyze” tab.
- Click on “Options”.
- In the PivotTable Options dialog, uncheck “Show items with no data on rows”.
<p class="pro-note">⚙️Pro Tip: Always double-check your settings. Small adjustments can make a big difference!</p>
3. Use Excel Formulas to Replace Blanks
If your data source allows for formula manipulation, you can use the IF formula to replace blanks before they ever reach your Pivot Table.
Example Formula:
=IF(A1="", "No Data", A1)
This will replace any blank in column A with “No Data”. Apply this to all necessary columns and refresh your Pivot Table.
4. Filter Out Blanks in the Pivot Table
Another approach is to apply filters directly to your Pivot Table to exclude blanks.
Steps:
- Click on the drop-down arrow in the column that contains blanks.
- Uncheck the box next to “(blank)” to exclude it from your report.
- Click OK.
This method allows you to keep your original data intact while presenting only the relevant information.
5. Grouping Data Correctly
If you're using grouping in your Pivot Table, ensure that you’ve grouped the data correctly. Improper grouping can lead to unnecessary blank spaces.
Steps:
- Right-click on a cell in the row or column you want to group.
- Select “Group” and choose your grouping criteria.
- Check for any blanks and adjust accordingly.
6. Refresh the Pivot Table
Sometimes, the simplest solution is to refresh your Pivot Table. After making any changes to the source data, make sure to refresh the Pivot Table to see updated results.
Steps:
- Click on your Pivot Table.
- Go to the “PivotTable Analyze” tab.
- Click on “Refresh”.
This simple step ensures all your changes are reflected, which can remove any leftover blanks.
<p class="pro-note">🔄Pro Tip: Remember to refresh your Pivot Table any time you update your source data!</p>
7. Create a New Pivot Table
If all else fails, consider creating a new Pivot Table from scratch. This can often resolve lingering issues and will allow you to set everything up freshly without any previous formatting errors.
Steps:
- Select your source data.
- Go to “Insert” > “PivotTable”.
- Follow the prompts to create a new Pivot Table.
This method can be time-consuming, but sometimes a fresh start is exactly what you need.
Frequently Asked Questions
<div class="faq-section">
<div class="faq-container">
<h2>Frequently Asked Questions</h2>
<div class="faq-item">
<div class="faq-question">
<h3>Why do I see '(blank)' in my Pivot Table?</h3>
<span class="faq-toggle">+</span>
</div>
<div class="faq-answer">
<p>'(blank)' appears in a Pivot Table when there are empty cells in the source data. Cleaning your data or adjusting Pivot Table options can help eliminate these blanks.</p>
</div>
</div>
<div class="faq-item">
<div class="faq-question">
<h3>Can I use filters to remove blanks in a Pivot Table?</h3>
<span class="faq-toggle">+</span>
</div>
<div class="faq-answer">
<p>Yes! You can filter out blank values by unchecking them in the filter drop-down options within your Pivot Table.</p>
</div>
</div>
<div class="faq-item">
<div class="faq-question">
<h3>How do I ensure my Pivot Table updates correctly?</h3>
<span class="faq-toggle">+</span>
</div>
<div class="faq-answer">
<p>Always refresh your Pivot Table after making changes to the source data by using the "Refresh" button in the PivotTable Analyze tab.</p>
</div>
</div>
<div class="faq-item">
<div class="faq-question">
<h3>Is it necessary to remove blanks from source data?</h3>
<span class="faq-toggle">+</span>
</div>
<div class="faq-answer">
<p>While not strictly necessary, removing blanks from the source data can significantly improve the quality and clarity of your Pivot Table.</p>
</div>
</div>
</div>
</div>
In this article, we've explored various methods to effectively remove blanks from your Excel Pivot Tables, ranging from cleaning source data to adjusting Pivot Table options and using filters. Remember, a well-organized report speaks volumes about your attention to detail and professionalism. As you practice these techniques, you’ll become more efficient in managing your data, leading to better decision-making and reporting.
So, what are you waiting for? Start applying these tips today, and take your Excel skills to the next level! 💪
<p class="pro-note">📊Pro Tip: Keep experimenting with Excel features and techniques to discover new ways to enhance your data presentations!</p>